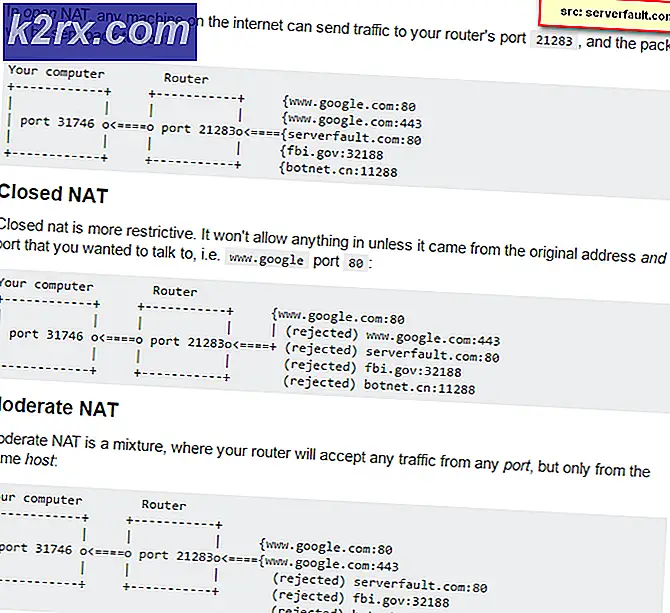Fix: Felkod 0x800f0954
Vissa användare fårFelkod 0x800f0954när du försöker installera .NET Framework 3.5 eller en annan valfri funktion i Windows 10. De flesta användare rapporterar att detta fel inträffar när de försöker installera paketet via Windows-funktioner, men andra får det när de använder DISM-kommandoradsverktyget. Felet verkar inte vara exklusivt för en viss Windows-version eftersom det bekräftas att det förekommer i Windows 7, Windows 8.1 och Windows 10.
Vad orsakar felkoden 0x800f0954?
Vi undersökte just denna fråga genom att försöka replikera problemet på våra testmaskiner och genom att titta på olika användarrapporter som har stött på detta exakta problem. Som det visar sig finns det flera olika potentiella synder som kan sluta utlösa den här felkoden:
Om du för närvarande söker efter en fix för0x800f0954fel, den här artikeln ger dig flera felsökningssteg. Nedan hittar du en samling metoder som andra användare i en liknande situation framgångsrikt har använt för att åtgärda just detta problem.
Tänk på att metoderna nedan ordnas efter effektivitet och svårighetsgrad, så vi uppmuntrar dig att följa dem i den ordning de presenteras. Chansen är inte att alla potentiella lösningar kommer att vara tillämpliga på din nuvarande situation, så hoppa gärna över de metoder som inte kan följas.
Metod 1: kringgå WSUS
Om du får0x800f0954fel när du försöker installera valfria Windows-funktioner, beror det förmodligen på att ditt system inte kan komma åt Windows Update-servern. Detta verkar ha inträffat för många användare i en liknande situation - särskilt i situationer där det finns ett helt nätverk av domänanslutna datorer som är konfigurerade för att ladda ner uppdateringar från en WSUS-server.
Om din situation är liknande är det möjligt att problemet uppstår eftersom din dator en gång var en del av ett domännätverk och grupppolicyinställningen fortfarande är på plats. Om detta scenario är tillämpligt kan du lösa problemet genom att tillfälligt kringgå WSUS-servern. Du kan göra det enkelt genom att utföra följande registerredigering:
- Tryck Windows-tangent + R att öppna upp en Springa dialog ruta. Skriv sedan “Regedit” och slå Ctrl + Skift + Enter för att öppna upp Registerredigerare med administrativa privilegier. När uppmanas av UAC (användarkontokontroll), klick Ja att bevilja administrativa privilegier.
- I registerredigeraren använder du den vänstra rutan för att navigera till följande plats:
HKEY_LOCAL_MACHINE \ SOFTWARE \ Policies \ Microsoft \ Windows \ WindowsUpdate \ AU
Notera: Du kan också klistra in adressen direkt i navigeringsfältet och trycka på Stiga på att komma dit direkt.
- Om Windows uppdatering nyckeln inte finns måste du skapa den manuellt. För att göra detta högerklickar du på Windows-tangenten, väljer Ny> Nyckel och namnge det 'Windows uppdatering'. Högerklicka sedan på den nyskapade nyckeln och välj Ny> Nyckel och namnge den nyaste nyckeln AU.
- När AU-tangenten är vald, flytta över till höger ruta, högerklicka på ett tomt utrymme och välj Ny> Sträng värde. Byt namn på det nyskapade strängvärdet till UserWUServer.
- När UserWUServer nyckeln har skapats, dubbelklicka på den och ställ in den Värdedata till 0.
- Stäng Registerredigeraren, starta om datorn och se om problemet har lösts vid nästa systemstart.
Om den här metoden inte löste problemet eller om det inte var tillämpligt, gå ner till nästa metod nedan.
Metod 2: Rengöring av CBS-loggarna
Vissa användare som vi stöter på just det här problemet har rapporterat att de lyckades lösa problemet efter att ha tagit bort CBS (komponentbaserad service) loggar relaterade till DISM. Efter att ha gjort detta och återkört DISM-kommandot har vissa berörda användare rapporterat att0x800f0954fel inträffade inte längre.
Här är vad du behöver göra:
- Öppna File Explorer och navigera till följande plats:
C: \ Windows \ Logs \ CBS
- När du väl kommer in i CBS , välj allt där och välj Radera.
- Efter varje fil .logga och .cab filen raderas kan du stänga filen CBS mapp.
- Tryck Windows-tangent + R att öppna upp en Springa dialog ruta. Skriv sedan “Cmd” och tryck Ctrl + Skift + Enter att öppna upp en upphöjd Kommandotolken. När du ser UAC (användarkontokontroll),klicka på Ja för att bevilja administrativa behörigheter.
- Inuti den upphöjda kommandotolken skriver du följande kommando och trycker på Stiga påför att köra om DISM-kommandot igen:
Dism.exe / online / aktivera-funktion / funktionsnamn: NetFX3 / källa: C: \
- Efter att ha träffat Stiga på, .NET Framework bör installeras utan0x800f0954fel.
Om du fortfarande stöter på samma felmeddelande eller om den här metoden inte var tillämplig för ditt nuvarande scenario, gå ner till nästa metod nedan.
Metod 3: Använd PowerShell för att installera .NET Framework 3.5
Om du stöter på0x800f0954fel när du försöker installera .NET Framework 3.5 med DISM (Deployment Image Servicing and Management), kanske du kan kringgå felmeddelandet med Powershell.
Flera berörda användare har rapporterat att felkoden inte längre inträffade efter att de körde ett powershell-kommando som slutade lösa problemet. Här är vad du behöver göra:
- Tryck Windows-tangent + R för att öppna ett körkommando. Skriv sedan “Powershell” och tryck Ctrl + Skift + Enter för att öppna en upphöjd Powershell-uppmaning. När uppmanas av UAC (användarkontokontroll), klick Ja att bevilja administrativa privilegier.
- Inuti den upphöjda Powershell-prompten skriver du följande kommando och trycker på Enter för att köra det:
Add-WindowsCapability –Online -Name NetFx3 ~~~~ –Källa D: \ sources \ sxs
- Stäng den förhöjda Powershell-prompten och starta om din maskin.
- Vid nästa systemstart, försök att installera .NET Framework 3.5 igen och se om problemet har lösts.
Om samma fel fortfarande inträffar, gå ner till nästa metod nedan.
Metod 4: Använda Group Policy Editor
Om du får0x800f0954fel när du försöker lägga till RSAT verktygssats, är chansen stor att du måste göra några ändringar med hjälp av Gruppredigerare verktyg. Flera användare har lyckats lösa problemet genom att köra Gpedit verktyg för att ändra vissa inställningar relaterade till Komponentinstallation och Komponentreparation.
Efter att ha aktiverat en viss lokal policy och tillåtit operativsystemet att ladda ner reparationsinnehåll och valfria funktioner direkt från WU, har flera användare rapporterat att problemet var löst.
Notera: Tänk på att Gruppredigerare verktyget är inte tillgängligt för alla Windows-versioner. Om du har Windows 10 Home eller en annan version som inte innehåller det, måste du följa den här artikeln (här) för att installera policyredigeraren på din dator.
Om du har Gruppredigerare på din Windows-version, här är en snabbguide om hur du gör de nödvändiga ändringarna:
- Tryck Windows-tangent + R att öppna upp en Springa dialog ruta. Skriv sedan “Gpedit.msc” och tryck Stiga på för att öppna upp Lokal grupppolicyredaktör. Om du uppmanas av UAC (användarkontokontroll), klick Ja att bevilja administrativa privilegier.
- När du är inne i den lokala grupprincipredigeraren använder du den vänstra rutan för att navigera till följande plats:
Datorkonfiguration \ Administrativa mallar \ System - Sedan med System valt, gå över till höger ruta och dubbelklicka på Ange inställningar för valfri komponentinstallation och reparation av komponenter.
- Ställ sedan in policyn till Aktiverad och se till att markera rutan för Ladda ner reparationsinnehåll och valfria funktioner direkt från Windows Update istället för Windows Server Update Services (USUS).
- Träffa Tillämpa för att spara konfigurationen och stäng sedan Lokal grupppolicyredaktör och starta om datorn.
- Vid nästa systemstart bör felet inte längre uppstå.
Lösning 5: Ändra registervärde UseWUServer
Om ingen av ovanstående metoder fungerar försöker vi ändraUseWUServerregisterposten och ändra den till inaktiverad. Tydligen, efter en ny Windows-uppdatering, var den här nyckeln i konflikt med Windows-uppdateringstjänsten och orsakade det felmeddelande som diskuterades. Se till att du är inloggad som administratör innan du fortsätter och säkerhetskopiera registret för alla fall.
- Tryck på Windows + R, skriv “regedit”I dialogrutan och tryck på Enter.
- En gång i registerredigeraren navigerar du till följande sökväg:
HKLM / Programvara / Policy / Microsoft / Windows / WindowsUpdate / AU / UseWUServer
- Ändra nu värdetfrån 1 till 0.
- När du har gjort följande ändringar startar du om datorn och startar uppdateringstjänsten igen. Kontrollera om problemet är löst.