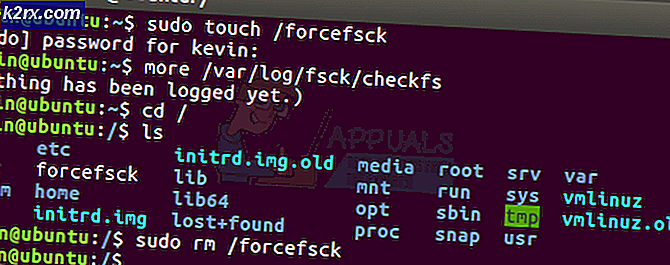Fix: File Explorer Dark Theme fungerar inte på Windows 10
Fler och fler rapporterar att det mörka temat i File Explorer inte längre fungerar på Windows 10. Vissa berörda användare har rapporterat att temat brukade fungera, men efter en uppdatering fungerar det inte längre, medan andra säger att de aldrig räknat ut hur man gör temat användbart. Ett par användare rapporterar att det mörka temat i deras fall endast verkställs delvis (vissa menyer är fortfarande vita)
Notera: Om du inte vet hur du aktiverar det mörka temat, följ den här artikeln (här).
Vad får Dark Theme att sluta fungera på Windows 10?
Vi undersökte just denna fråga genom att undersöka olika användarrapporter och de korrigeringar som de själva använde för att komma till botten med detta problem. Som det visar sig finns det flera vanliga synder som är kända för att bryta funktionaliteten i Dark Theme på Windows 10:
Om du för närvarande kämpar för att lösa samma problem kommer den här artikeln att ge dig några felsökningsguider som andra användare i en liknande situation framgångsrikt har använt för att få det mörka temat att fungera på sina Windows 10-datorer.
Metoderna nedan ordnas efter svårighet och effektivitet, så vi uppmuntrar dig att följa dem i den ordning de presenteras.
Metod 1: Uppdatera din Windows 10-version till den senaste versionen
En av de första sakerna du bör försöka om du stöter på det här problemet är att uppdatera din Windows 10-version till den senaste versionen. Kom ihåg att Dark-temat släpptes en betaversion för många Windows 10-byggnader. Det var känt att det innehöll många buggar och fel som gjorde upplevelsen mindre trevlig.
Temat har emellertid mognat och det är nu nästan buggfritt. Men för att få den senaste tillgängliga versionen måste du se till att ditt Windows 10 OS innehåller de senaste uppdateringarna. Här är en snabbguide om hur du gör detta:
- Tryck Windows-tangent + R att öppna upp en Springa dialog ruta. Skriv sedan “ms-inställningar: windowsupdate”Och tryck Stiga på för att öppna upp Windows uppdatering skärmen på inställningar app.
- Inuti Windows uppdatering klicka på Sök efter uppdateringar, följ sedan anvisningarna på skärmen för att installera varje väntande uppdatering tills det inte finns någon kvar.
Notera: Om du blir ombedd att starta om när du fortfarande har några väntande uppdateringar, gör det enligt instruktionerna och återgå till den här skärmen när nästa start är klar för att slutföra uppdateringsinstallationerna.
- När varje uppdatering är installerad, försök montera Dark Theme igen och se om det fungerar som avsett.
Om det inte är det, gå ner till nästa metod nedan.
Metod 2: Använd Mach2 för att aktivera mörkt tema (om tillämpligt)
Om du tidigare använt mach2-verktyget för att få det svarta temat utan att uppdatera din Windows 10-version till den senaste versionen kan du inte reparera det konventionellt om en ny uppdatering startade.
Det finns dock ett kommando som du kan köra i kommandotolken som återaktiverar det mörka temat. Men kom ihåg att det mörka temat som du kommer att använda i det här fallet inte är det senaste och är benäget att innehålla fel och fel.
Om detta scenario är tillämpligt i din situation, här är en snabbguide om hur du löser problemet om du använder Mach2-verktyget:
- Navigera till platsen för mach2 mapp och typ “Cmd.exe” i adressfältet. Detta öppnar en kommandotolk direkt på den plats som är av intresse för oss.
Notera: om du inte längre har mach2-verktyget på din dator, använd dessa länkar för att ladda ner det igen: 32-bitars (här), 64-bitars (här). När den har laddats ner, extrahera den med ett verktyg och klistra in den var du vill, men se till att alla filer ingår i en enda mapp.
- Inuti den nyligen öppnade kommandotolken skriver du följande kommando och trycker på Stiga på:
mach2 aktivera 10397285
- Om proceduren lyckas får du ett framgångsmeddelande ”OK”.
- Starta om datorn och återaktivera temat genom att gå till Inställningar> Anpassning> Färger och ställ in standardappsläget till Mörk.
Om den här metoden inte var tillämplig eller inte tillät dig att lösa problemet, gå ner till nästa möjliga korrigering nedan.
Metod 3: Applicera tapeten igen
Vissa användare som har stött på ett konstigt problem där bara hälften av File Explorer faktiskt är mörkt har lyckats lösa problemet genom att komma åt de aktiva temainställningarna och använda tapeten igen. Detta kan verka som ett slumpmässigt steg, men många användare har rapporterat att de kunde lösa problemet på obestämd tid efter att ha gjort det.
Här är vad du behöver göra för att åtgärda detta är om detta scenario är tillämpligt:
- Tryck Windows-tangent + R att öppna upp en Springa dialog ruta. Skriv sedan “ms-inställningar: teman”Och tryck Stiga på för att öppna upp Teman fliken i inställningar app.
- Välj Windows-temat (INTE Windows 10-temat), klicka på Bakgrund och välj en av standardbakgrunderna för det temat.
- Så snart bakgrundsbilden appliceras på nytt bör du få tillbaka Dark-temat i fullt läge.
Om den här metoden inte tillät dig att lösa problemet med mörkt tema, gå ner till nästa metod nedan.
Metod 4: Återanvänd Dark Mode
Om du har kommit så långt utan resultat är det mycket troligt att problemet uppstår på grund av en välkänd glitch som förhindrar att Dark-temat dyker upp i File Explorer. Flera användare som har stött på samma symptom har lyckats få problemet löst genom att åter använda det mörka läget (en eller två gånger).
Här är en snabbguide om hur du kan återanvända mörkt läge för att lösa problemet med mörkt tema på Windows 10:
- Tryck Windows-tangent + R att öppna upp en Springa dialog ruta. Skriv sedan “ms-inställningar: färger”Och tryck Stiga på för att öppna upp Färger fliken i Anpassningsinställningar meny.
- Inuti Färger , bläddra ner till Fler alternativ avsnittet och ändra Standard app-läge tillbaka till Ljusoch starta om datorn.
- När nästa datorstart är klar återgår du till Färger menyn och ändra Standard app-läge tillbaka till Dark.
- Öppna File Explorer och se om problemet har lösts.
Notera: om File Explorer fortfarande är felaktig och inte visar det mörka temat, upprepa proceduren ytterligare en gång, men den här gången gör inte en omstart i steg 2.