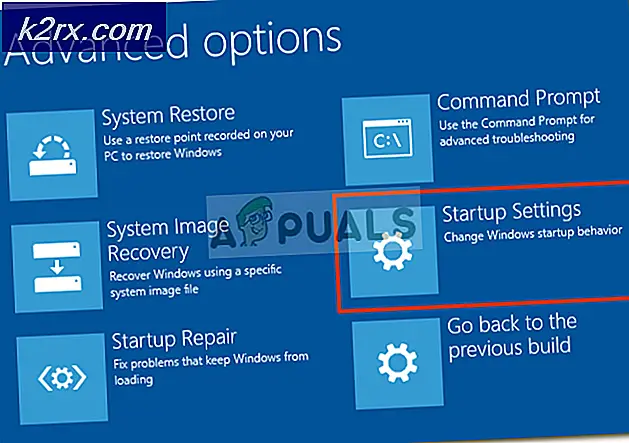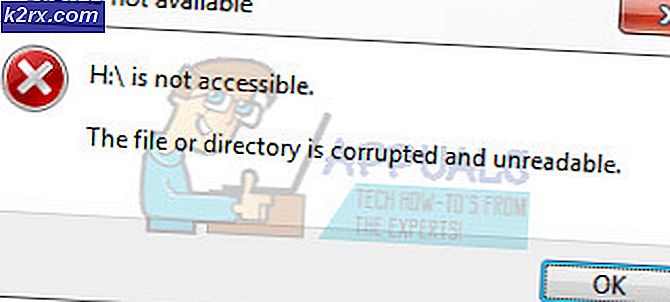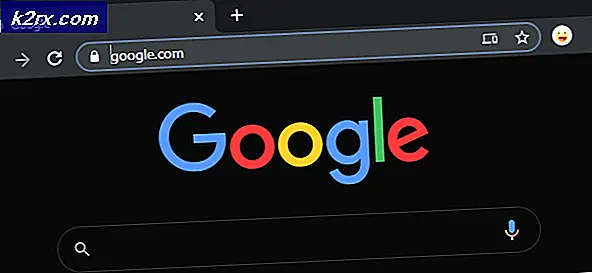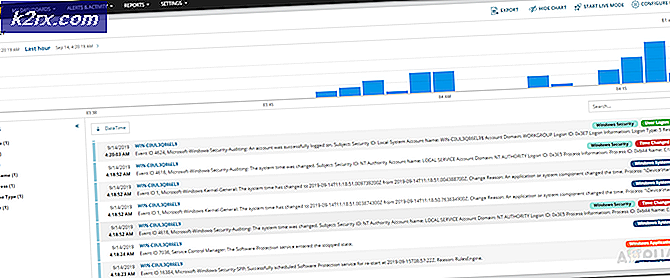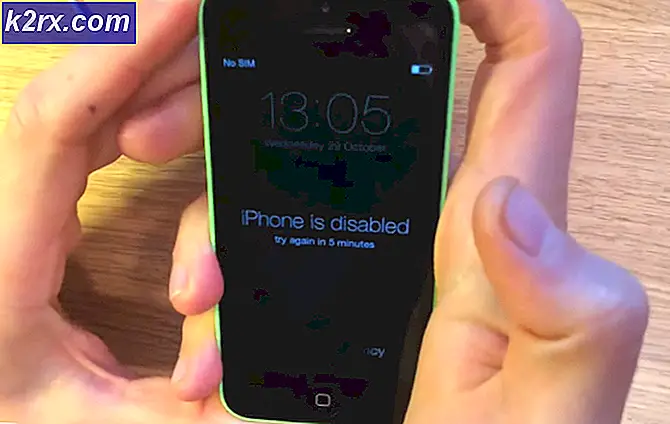Fix: FortniteClient-Win64-Shipping.exe - applikationsfel
Fortnite är ett ganska populärt Battle Royale-spel och nästan alla tycker om det. Men du kommer inte att tycka om spelet om du ständigt ser ett felmeddelande när du försöker spela spelet och det är precis vad som händer med många spelare. Användarna ser ForniteClient-Win64-Shipping.exe - applikationsfel när de försöker köra Fortnite. Detta kommer inte att hindra dig från att spela spelet eftersom felet dyker upp slumpmässigt. Så du kanske inte får felet vid varje start och kanske kan köra spelet efter ett par försök.
Vad orsakar FortniteClient-Win64-Shipping.exe-felet?
Det finns några saker som kan orsaka problemet.
Notera
Vissa användare löste problemet genom att helt enkelt starta om systemet. Ibland beter sig applikationer av okända skäl så det är bättre att starta om systemet innan du testar metoderna nedan.
Metod 1: Reparera EasyAntiCheat
Många användare uppdaterade oss att reparation av EasyAntiCheat-filen från Fortnite-mappen har löst problemet för dem. Låt oss börja med att hitta och reparera EasyAntiCheat-filen.
- Håll Windows-tangent och tryck E
- Typ C: \ Program Files \ Epic Games \ Fortnite \ FortniteGame \ Binaries \ Win64 \ EasyAntiCheat i adressfältet och tryck på Stiga på
- Leta upp och öppna EasyAntiCheat (eller EasyAntiCheat_Setup.exe)
- Klick Reparationstjänst
Du bör gå bra efter reparationsprocessen.
Metod 2: Stoppa MyColor2
Ibland kan problemet orsakas av att en tredjepartsapplikation stör en annan applikation. Om du har MyColor2 installerat på ditt system kan det förhindra att Fortnite startar. Så låt oss försöka stoppa MyColor2-processen från bakgrundsuppgifterna och se om det löser problemet.
- Håll CTRL-, SHIFT- och Esc-tangenterna samtidigt (CTRL + SKIFT + ESC) för att öppna Aktivitetshanteraren
- Lokalisera MyColor2 från listan över processer och välj den. Klick Avsluta uppgift
Kontrollera nu om problemet är löst eller inte. Om problemet är borta betyder det att MyColor2 var den skyldige bakom detta. Du kan avinstallera MyColor2 genom att följa stegen nedan
- Håll Windows-tangent och tryck R
- Typ appwiz.cpl och tryck Stiga på
- Lokalisera MyColor2 och välj det
- Klick Avinstallera och följ instruktionerna på skärmen
Om du inte vill avinstallera MyColor2 måste du upprepa denna process varje gång du vill spela Fortnite. Du kan också se till att det här programmet inte startar automatiskt vid varje systemstart. På så sätt behöver du inte oroa dig för att MyColor2 körs i bakgrunden om du inte medvetet kör det. Följ stegen nedan för att förhindra att MyColor2 startar vid varje systemstart
- Håll CTRL-, SHIFT- och Esc-tangenterna samtidigt (CTRL + SKIFT + ESC) för att öppna Aktivitetshanteraren
- Klick Börja flik
- Lokalisera OEM och välj det
- Klick Inaktivera
Notera: MyColor2 är bara ett exempel på ett program som är känt för att störa Fortnite. Det finns andra applikationer som också kan orsaka problemet. Eftersom det kan finnas många applikationer på ditt system kan vi inte ge dig steget för varje app, men stegen ovan bör fungera för alla andra applikationer. Så du kan försöka inaktivera applikationerna en och en och försöka spela Fortnite efter att du inaktiverat var och en av applikationerna för att kontrollera vilken som orsakar problemet. Här är de applikationer som är kända för att orsaka detta specifika problem: MyColor2, SelLedV2och lightingservice.exe. Om du har någon av dessa applikationer, börja med att inaktivera dessa.
Metod 3: Ta bort FortniteGame-mappen
Det är ganska vanligt att filerna blir korrupta, så det här kan vara ett av dessa fall. AppData-mappen i ditt Windows innehåller mappar för olika applikationer inklusive Fortnite. Att radera mappen för Fortnite kommer troligen att lösa problemet. Oroa dig inte, den här informationen kommer att laddas ned igen av spelet, vilket är exakt vad vi vill, eftersom den återladdade data kommer att vara färska (okorrigerade) datafiler.
- Håll Windows-tangent och tryck E
- Typ C: \ Användare
\ AppData \ Local i adressfältet och tryck på Enter - Leta reda på den mapp som heter FortniteGame. Högerklicka mappen och välj Radera. Du kan också bara komma in i mappen och trycka på CTRL + A för att välja alla filer och sedan trycka på Delete för att göra samma sak
När du är klar startar du Fortnite och allt ska fungera bra.
Notera: Om du inte kan se mappen eller inte kan navigera till den plats som nämns i stegen kan en av mapparna vara dold. Följ stegen nedan för att visa filerna
- Håll Windows-tangent och tryck E
- Klick Se
- Markera rutan Dolda föremål i Visa gömma Detta ska visa alla dolda föremål.
- Upprepa stegen ovan
Metod 4: Avbryt felmeddelande
Detta är inte en lösning utan typ av en lösning. Så du måste upprepa detta varje gång du vill spela Fortnite. Om du har provat allt och du fortfarande står inför felet, kommer den här lösningen åtminstone att låta dig spela spelet tills Fortnite devs fixar problemet.
Lösningen för detta problem är att klicka Avbryt istället för Ok. Om du trycker på Ok-kraft avslutas spelet och hindrar dig från att köra spelet, men genom att klicka på Avbryt visas en annan dialogruta som frågar vilken applikation du ska använda för att öppna felsökningen. Du kan sedan ignorera denna dialog och köra spelet på helskärm.
Notera: Denna lösning är endast tillämplig på de användare som ser alternativet avbryt i felmeddelandet. Vissa användare märkte att det inte ens fanns en avbrytarknapp i feldialogen. Om du inte kan se en avbrytarknapp kan vi tyvärr inte göra något annat och du måste vänta på att utvecklarna åtgärdar problemet.
![[FIXED] Hulu Error Code P-Dev302](http://k2rx.com/img/102854/fixed-hulu-error-code-p-dev302-102854.jpg)