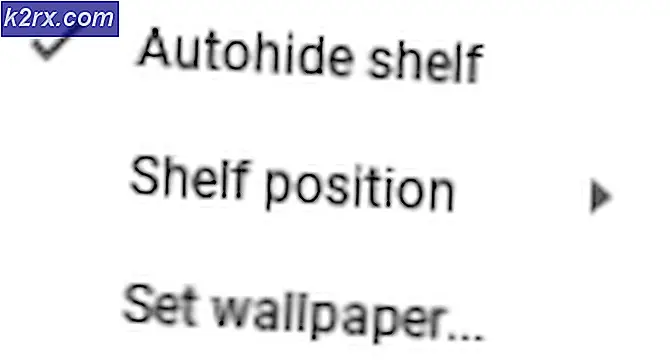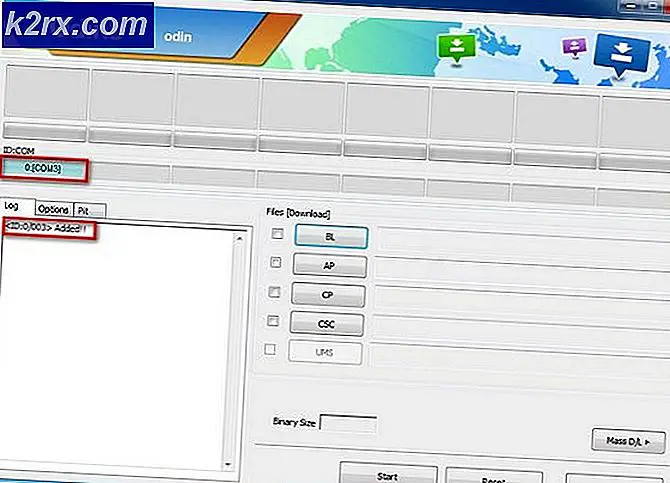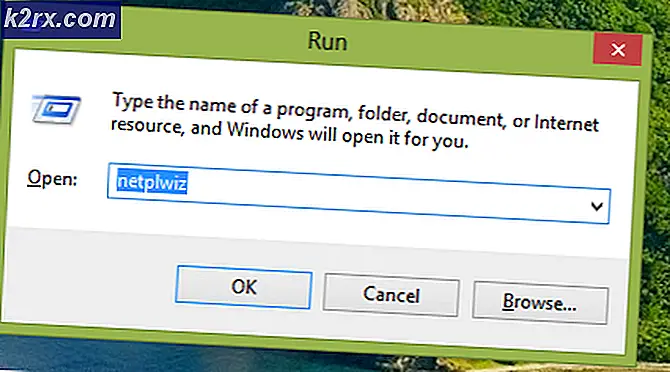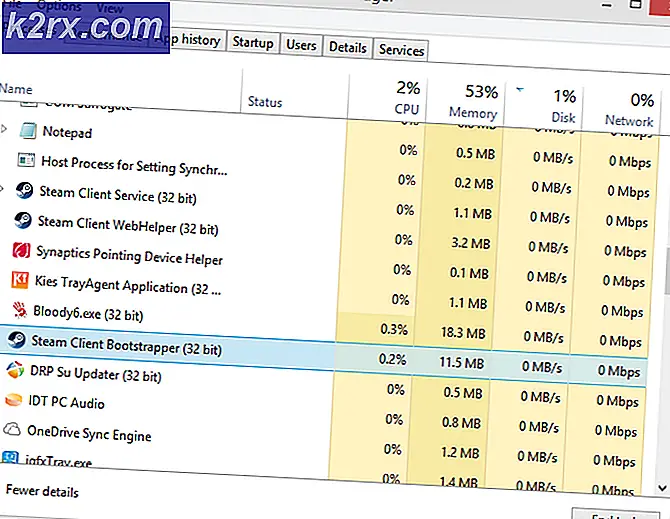Fix: Inloggningsskärmen visas inte på Windows 10
Användare har rapporterat att inloggningsskärmen har försvunnit efter att ha utfört en Windows-uppdatering. Det betyder att användarna har loggat in automatiskt och inte uppmanas att logga in på skärmen. Det här problemet orsakas ofta av tredjepartsappar installerade på ditt system, dina systemstartinställningar eller din start kan helt enkelt fungera felaktigt. Problemet kan vara väldigt frustrerande om du har flera användarkonton på ditt system eller när du bara inte vill att någon ska få åtkomst till ditt system.
Problemet löses när användare startar omstart av systemet, men det dyker upp igen när datorn stängs av och sedan slås på igen. För att kringgå frågan har vi nämnt några enkla lösningar som fungerade för resten av de människor som stötte på samma fråga. Innan vi hoppar in i lösningarna är det dock nödvändigt med en mer detaljerad titt på orsakerna till problemet.
Vad får inloggningsskärmen att försvinna på Windows 10?
Tja, från vad vi har räddat uppstår problemet främst på grund av följande faktorer -
Med det sagt, följ de givna lösningarna för att lösa problemet. Du rekommenderas också att följa lösningarna i samma ordning som anges nedan.
Lösning 1: Aktivera felsäkert läge
För att eliminera möjligheten att tredjepartsapplikationer orsakar problemet måste du först starta i felsäkert läge. Felsäkert läge används för felsökningsändamål eftersom det startar ditt system med minimala drivrutiner, tjänster och inga tredjepartsapplikationer. Så här startar du i felsäkert läge:
- Gå till Start-menyn, håll ned Flytta och starta om ditt system.
- Ta dig till Felsök > Avancerade alternativ > Startinställningar.
- I listan väljer du ”Aktivera säker start’ (4).
- Se om detta löser problemet.
Om problemet kvarstår även efter att du startat i felsäkert läge rekommenderar vi att du utför resten av lösningarna i felsäkert läge.
Lösning 2: Inaktivera snabb start
Snabbstart, som du kan säga från dess namn, är ansvarig för att starta ditt system snabbt. I det här fallet kan det dock vara den skyldige och få inloggningsskärmen att försvinna. I en sådan händelse måste du inaktivera snabbstart. Så här gör du:
- Tryck Windows Key + I för att öppna Inställningar.
- Gå till Systemet.
- Navigera till Kraft och sömn panel.
- Klicka på 'Ytterligare ströminställningarUnder Relaterade inställningar.
- Välj 'Välj vad strömknapparna gör' på vänster sida.
- Klick 'Ändra inställningar som för närvarande inte är tillgängliga’.
- Avmarkera kryssrutanAktivera snabb start' låda.
- Klick 'Spara ändringarOch starta om ditt system.
- Se om inloggningsskärmen visas vid start.
Det här är sannolikt att lösa ditt problem.
Lösning 3: Ombyggda Windows-startalternativ
Som vi har nämnt tidigare kan ibland problemet helt enkelt bero på dina Windows-startalternativ. De kan fungera felaktigt på grund av vilken inloggningsskärmen inte visas. I ett sådant fall måste du bygga om det med hjälp av bootrec kommandot i kommandotolken. Så här gör du:
- Gå in i Felsäkert läge med kommandotolk som vi har visat ovan.
- Skriv in följande kommando:
Bootrec / ombyggnadbcd
- Skriv sedan in följande kommandon en efter en och tryck på enter:
Bootrec / fixMBR Bootrec / Fixboot
- När du har angett ovanstående kommandon startar du om systemet för att se om problemet har lösts.
Lösning 4: Utför en systemåterställning
Om du står inför problemet efter en viss Windows-uppdatering kan det bara lösa problemet åt dig att utföra en systemåterställning. En systemåterställning kan ta ditt system till en punkt tillbaka där problemet inte uppstod.
Du kan lära dig hur du utför en systemåterställning genom att följa denna detaljerade artikel publiceras på vår webbplats.
Lösning 5: Kör Windows Startup Repair
Slutligen, om ingen av ovanstående lösningar fungerar för dig, kan du utföra en startreparation för att åtgärda problemet. Detta kommer att skanna ditt system för eventuella problem och reparera dem. Men för detta behöver du en Windows-startbar enhet. Så här gör du:
- Sätt i startbar enhet (USB, CD eller DVD) och starta från det.
- När Windows installationsfönster visas klickar du på “Reparera din dator' längst ned till vänster i installationsfönstret.
- Följ processen och se om det löser problemet.