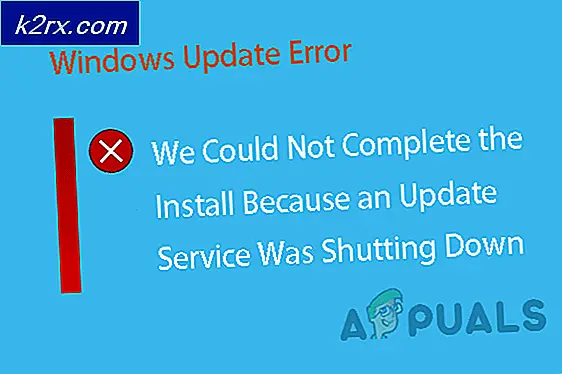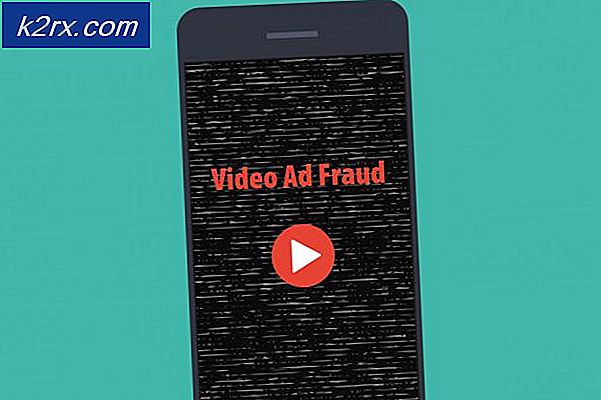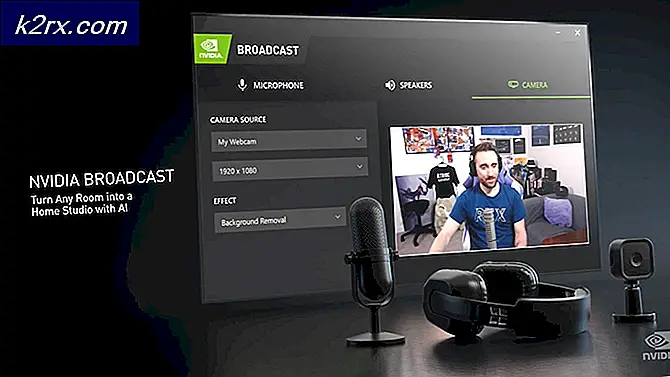Fix: Hög CPU-användning av Sppsvc.exe "programvaruskydd plattformstjänst"
Att ha hög CPU-användning på ett Windows-operativsystem är inget nytt. Det finns många fall där olika processer saktar ner datorn genom att konsumera mycket av dina resurser. Ibland kan dessa processer till och med göra datorn oanvändbar.
Hög användning av sppsvc.exe är lite annorlunda än andra processer. Det förekommer i två fall; i en äkta Windows-kopia och i en kopia aktiverad med program från tredje part (t.ex. KMS etc.). Vad som måste noteras av användarna är att om du inte har officiella fönster, kommer KMS sannolikt att springa i bakgrunden och motsätter sig sppsvc vilket är den autentiseringsmekanism som finns i Windows. I händelse av en äkta Windows-kopia är det troligtvis en bugg med tredjepartsprogram och löses genom att kontrollera systemet i en säker / ren start.
Obs: Det är möjligt att du har en äkta Windows-kopia men en piratkopierad kopia av andra Microsoft-verktyg (som Microsoft Office) som aktiveras med hjälp av program från tredje part.
I båda fallen, om vi inaktiverar tjänsten som en sista utväg för att avsluta CPU-användningen, kommer det att framkalla vattenmärket Windows är inte aktiverat längst ned till höger på skärmen.
Lösning 1: Felsökare för löpande system
Vi kan försöka köra felsökaren för systemunderhåll och kontrollera eventuella fel och skillnader i operativsystemet.
- Tryck på Windows + R, skriv kontrollpanelen i dialogrutan och tryck på Enter.
- Skriv felsökning i sökfältet på kontrollpanelen högst upp till höger i fönstret.
- Välj Felsökning av rubriken av resultat som returneras.
- En gång i felsökningsmenyn klickar du på Visa alla närvarande i navigeringsfönstret i vänstra sidan av fönstret. Nu kommer Windows att fylla i alla felsökare som finns tillgängliga på din dator.
- Leta reda på systemunderhåll från listan över tillgängliga alternativ och klicka på den.
- Nu startar felsökaren för systemunderhåll. Klicka på Avancerat som ligger i felsökningsverktyget och klicka på alternativet Kör som administratör . Kontrollera även alternativet Använd reparationer automatiskt .
- Nu kommer Windows att söka efter fel och avvikelser i ditt system och meddela dig om det hittat något. Det kommer också att försöka reparera dessa fel i sig.
- Om några fel identifierades och fixades, starta om datorn.
Lösning 2: Kontrollerar i Säkert läge och Rengör Boot
Vi kan kontrollera om processen fortfarande förbrukar alla dessa resurser i en säker eller ren start. Båda metoderna startar datorn med ett minimum av tjänster och drivrutiner så att du kan identifiera och isolera programmet / programmet som ger dig problem.
Kolla in vår artikel om hur du startar datorn i säkert läge. Om du inte kan identifiera problemet med det säkra läget kan du gå vidare för att städa upp ditt system och kontrollera om du lyckas isolera problemet.
- Tryck på Windows + R för att starta programmet Kör. Skriv msconfig i dialogrutan och tryck på Enter.
- Navigera till fliken Tjänster nu uppe på skärmen. Kontrollera raden som säger Dölj alla Microsoft-tjänster . När du klickar på det här kommer alla Microsoft-relaterade tjänster att stängas av och lämnar alla tredje parts tjänster.
- Klicka nu på knappen Avaktivera alla i närheten längst ner till vänster i fönstret. Alla tjänster från tredje part kommer nu att inaktiveras.
- Klicka på Apply för att spara ändringar och avsluta.
- Navigera nu till fliken Start och klicka på alternativet för Öppna uppgiftshanteraren . Du kommer att omdirigeras till arbetshanteraren där alla program / tjänster som körs när datorn startar kommer att listas.
- Välj varje tjänst en efter en och klicka på Inaktivera längst ner till höger i fönstret.
- Starta om datorn nu och kontrollera om CPU-användningen fortfarande är som tidigare. Om det inte är det betyder det att det fanns ett externt program som orsakade problemet. Sök igenom dina installerade program och bestämma vilken applikation som orsakar problem.
Lösning 3: Running System File Checker
System File Checker (SFC) är ett verktyg som finns i Microsoft Windows, vilket gör det möjligt för användarna att skanna sina datorer för korrupta filer i operativsystemet. Det här verktyget har varit där i Microsoft Windows sedan Windows 98. Det är ett mycket användbart verktyg för att diagnostisera problemet och kontrollera om något problem beror på korrupta filer i Windows.
Vi kan försöka köra SFC och se om problemet löser oss. Du kommer att få ett av de tre svaren när du kör SFC.
- Windows hittade inga brott mot integriteten
- Windows Resource Protection hittade korrupta filer och reparerade dem
- Windows Resource Protection hittade korrupta filer men kunde inte fixa några (eller alla) av dem
- Tryck på Windows + R för att starta programmet Kör. Skriv taskmgr i dialogrutan och tryck på Enter för att starta datorns arbetshanterare.
- Klicka nu på Arkivalternativet som finns längst upp till vänster i fönstret och välj Kör ny uppgift från listan med tillgängliga alternativ.
- Skriv nu PowerShell i dialogrutan och kolla alternativet under vilka stater Skapa den här uppgiften med administrativa behörigheter .
- En gång i Windows Powershell skriver du sfc / scannow och trycker på Enter . Den här processen kan ta lite tid eftersom alla Windows-filer skannas av datorn och kontrolleras för korrupta faser.
- Om du stöter på ett fel där Windows anger att det har visat något fel men inte kunde fixa dem, ska du skriva DISM / Online / Cleanup-Image / RestoreHealth i PowerShell. Detta laddar ner de korrupta filerna från Windows Update-servrar och ersätter de korrupta. Observera att denna process också kan förbrukas en viss tid enligt din internetanslutning. Avbryt inte vid något tillfälle och låt det springa.
Om ett fel upptäcktes och fixades med ovanstående metoder, starta om datorn och kontrollera om processen började fungera normalt.
Lösning 4: Skanning för skadlig kod
Ibland är detta ovanliga beteende orsakat av skadlig kod eller virus som finns på din maskin. Många användare rapporterade att många vissa virus förklädde sig som Microsoft-processen och fortsatte att konsumera systemresurserna.
Skanna din dator med ditt antivirusverktyg och se till att datorn är ren. Om du inte har något specifikt antivirusverktyg installerat kan du använda verktyget Windows Defender.
- Tryck på Windows + S för att starta startmenyns sökfält. Skriv Windows Defender och öppna det första resultatet som kommer framåt.
- På höger sida av skärmen ser du ett skanningsalternativ. Välj den fullständiga genomsökningen och klicka på Scan. Den här processen kan ta lite tid eftersom Windows skannar alla dina dators filer en efter en. Var tålmodig och låt processen slutföra i enlighet med detta.
- Om det finns skadlig programvara på din dator, låt verktyget ta bort och starta om datorn innan du startar uppgiftshanteraren.
Obs! Du kan även köra Microsofts säkerhetsskanner eftersom den har de senaste virusdefinitionerna och kontrollera om det finns några skillnader.
Lösning 5: Uppdaterar din KMS eller inaktiverar den
För användare som använder KMS-programvaran för att aktivera Windows-produkter, kontrollera om du har den senaste KMS-programvaran installerad på din dator. När du har uppdaterat din KMS-aktivering, starta om datorn helt och kontrollera om problemet fortfarande kvarstår. Om det fortfarande gör det kan du antingen försöka inaktivera KMS eller stoppa sppsvc.exe. Genom att inaktivera sppsvc.exe kommer du att visas Windows är inte äkta vattenstämpel på din låsskärm (täckt i lösning 6). Om du har en äkta kopia av Windows och har använt KMS för aktivering av annan programvara kan du försöka inaktivera KMS.
- Tryck på Windows + S för att starta sökfältet. Skriv uppgiftsschemaläggare i dialogrutan och tryck på Enter.
- En gång i uppgiftsschemalaren, expandera Task Scheduler Library och öppna KMS-processen. På höger sida ser du olika applikationer där KMS är aktiverat och fungerar. Högerklicka på var och en av posten och välj Inaktivera . Detta kommer helt och hållet att inaktivera processerna.
- Starta om datorn och kontrollera om problemet har hunnit fast.
Lösning 6: Inaktivera tjänsten (sppsvc)
Om alla ovanstående metoder inte fungerar kan du försöka inaktivera tjänsten helt med hjälp av Registereditorn. Observera att den här lösningen kan dyka upp vattenmärket Windows inte aktiveras på din startskärm.
Obs! Registerredigeraren är ett kraftfullt verktyg och bör alltid användas med försiktighetsåtgärder. Ändra inte poster som du inte känner till. Om du gör det kan datorn bli oanvändbar.
- Tryck på Windows + R för att starta programmet Kör. Skriv regedit i dialogrutan och tryck på Enter.
- En gång i registerredigeraren, navigera till följande filväg:
Computer \ HKEY_LOCAL_MACHINE \ SYSTEM \ CurrentControlSet \ Services \ sppsvc
- En gång i sppsvc- katalogen, leta efter nyckeln Start nu i höger sida av fönstret.
- Dubbelklicka på den för att öppna dess värde och ställa in den till 4 . Tryck på OK för att spara ändringar och avsluta.
- Starta om datorn och kontrollera om problemet har löst ut.
Ett annat botemedel är att stoppa tjänsten från servicefönstret. Det här kanske inte fungerar hela tiden men det är fortfarande värt ett skott.
- Tryck på Windows + R för att starta programmet Kör. Skriv services.msc i dialogrutan och tryck på Enter.
- Sök nu efter tjänsten Software Protection. När du har hittat det, högerklicka på det och välj:
Alla uppdrag> Stopp
Detta kommer omedelbart att stoppa tjänsten och alla relaterade uppgifter för Software Protection från din dator.
Lösning 7: Inaktivera från Scheduler (sppsvc)
Om programvarans skydd (sppsvc) inte stoppas av lösningen 6 kan vi försöka inaktivera det med hjälp av schemaläggaren.
- Tryck på Windows + S för att starta sökfältet. Skriv uppgiftsschemaläggare i dialogrutan och tryck på Enter.
- En gång i uppgiftsschemalaren, expandera Task Scheduler Library och öppna följande sökväg:
Microsoft> Windows
- På höger sida av skärmen ser du några poster. Sök igenom dem tills du hittar SvcRestartTask . Högerklicka på det och välj Inaktivera .
Om det också finns andra poster, avaktivera var och en av dem för att säkerställa att tjänsten inte startar igen. Starta om datorn och kontrollera om problemet har lösts.
Lösning 8: Uppdatering av senaste Windows-uppdateringar
Windows rullar ut viktiga uppdateringar som riktar sig till buggfixarna i operativsystemet. Om du håller tillbaka och inte installerar Windows-uppdateringen rekommenderar vi starkt att du gör det. Windows 10 är det senaste Windows-operativsystemet och nya operativsystem tar mycket tid att bli perfekt i alla avseenden.
Det finns många problem som fortfarande är aktuella med operativsystemet och Microsoft rullar ut frekventa uppdateringar för att rikta dessa problem.
- Tryck på Windows + S- knappen för att starta startmenyns sökfält. Skriv Windows uppdatering i dialogrutan. Klicka på det första sökresultatet som kommer framåt.
- En gång i uppdateringsinställningarna klickar du på knappen som säger Check for updates . Nu söker Windows automatiskt efter uppdateringar som är tillgängliga och installerar dem. Det kan till och med uppmana dig att starta om.
- Efter uppdatering startar du om datorn och kontrollerar om problemet har blivit fixat.
Lösning 9: Förfriskning av Windows
Om alla ovanstående lösningar inte löser problemet kan du försöka uppdatera Windows med en ny kopia. Du kan också försöka återställa Windows från en tidigare återställningspunkt (om det är gjort) och kontrollera om problemet fortfarande kvarstår. Om det inte gör det kan du installera en ny kopia av Windows efter säkerhetskopiering av alla dina data.
- Tryck på Windows + S för att starta startmenyns sökfält. Skriv återställ i dialogrutan och välj det första programmet som kommer i resultaten.
- En gång i återställningsinställningarna trycker du på Systemåterställning i början av fönstret under fliken Systemskydd.
- Nu öppnar en trollkarl navigering genom alla steg för att återställa ditt system. Tryck på Nästa och fortsätt med alla ytterligare instruktioner.
- Välj nu återställningspunkten i listan med tillgängliga alternativ. Om du har mer än en systemåterställningsplats kommer de att listas här.
- Nu kommer Windows att bekräfta dina handlingar för sista gången innan det startar systemåterställningsprocessen. Spara allt ditt arbete och säkerhetskopiera viktiga filer bara om du vill och fortsätt med processen.
Du kan lära dig mer om systemåterställning för att få mer kunskap om vad det gör och vilka processer som är involverade.
Uppdatering efter 1709:
Det verkar som om Microsoft slutligen hamnade i KMS-programvaran. Hög CPU / Diskanvändning av Software Protection kommer inte att gå ifrån om du använder KMS-programvaran tills ytterligare utgåvor utvecklas av KMS-programutvecklare som gör det här. Fram till dess finns det inga lösningar men att antingen köpa en äkta kopia av Windows eller återgå till någon version före 1709.
PRO TIPS: Om problemet är med din dator eller en bärbar dator, bör du försöka använda Reimage Plus-programvaran som kan skanna förvaret och ersätta korrupta och saknade filer. Detta fungerar i de flesta fall där problemet uppstått på grund av systemkorruption. Du kan ladda ner Reimage Plus genom att klicka här