FIX: Destination Folder Access Nekad Windows 10
Många användare har rapporterat att få ett visningsfält för åtkomståterkallad åtkomstfil när de försöker kopiera, flytta eller ta bort en fil eller en mapp, antingen lokalt eller från en delad resurs. Det uppstår oftast när flera användare är konfigurerade på ett system och / eller efter att du har uppdaterat operativsystemet och försöker ändra en befintlig fil eller mapp på ditt gamla operativsystem. Situationen kan vara annorlunda, men problemets orsak är äganderätten för målfilen / mappen.
Felet kan säga att destinationsmappåtkomst nekas, men problemet är oftast med källkodens egenskaper. Följ vår guide för att felsöka den.
Lösning 1: Kontrollera anslutning och delning
Om du får det här felet när du försöker komma åt en delad mapp, är chansen att behörigheter av någon anledning på den andra datorn har skadats. Den första metoden för att diagnostisera detta skulle vara att testa anslutningen och om den lyckas, kolla sedan Dela behörigheter, annars felsöka och se till att båda systemen är online. I den här lösningen kommer jag att referera till datorn som delar mappen som källdatorn, och den som åtkomst till den som värd. Först få den lokala ip- källdatorn, som du kan få genom att skriva ipconfig / all i kommandotolken. För att göra detta på källdatorn håller du Windows-tangenten och trycker på R. Skriv i cmd och i fönstret svart kommandotolk som öppnas, skriv ipconfig / all.
När du har IP-adressen går du till värddatorn där du får detta fel och pingar källan.
ping -t ip.address.here
Om svaren kommer, är det anslutet till nätverket, om det inte är fallet eller om det inte är anslutet, eller om det är anslutet kan brandväggen blockera den, se till att den är ansluten och se till att brandvägg / antivirus och säkerhetsprogram är inaktiverade för detta test.
När testet har slutförts och ping får svar, är nästa steg att kontrollera delbehörigheter. För att göra detta, gå till mappen som delas, Högerklicka på den och välj Egenskaper. Klicka sedan på fliken Delning / Dela och välj Dela.
Nu, i Share-egenskaperna kommer du att kunna kontrollera / lägga till / ta bort användare. Se till att användaren försöker komma åt den här mappen från den andra datorn finns här, om inte kan du enkelt lägga till den via kommandotolken.
Det enklaste sättet att lägga till en användare är via kommandoraden. se steg här. Om du lägger till en användare, och om du försöker de nya uppgifterna inte tillåter dig åtkomst, fortsätter du till Lösning 2.
Lösning 2: Aktivera nätverksupptäckt och fildelning
Om du kopierar / flyttar en fil till eller från en nätverksplats och får det här felet, se till att Nätverksupptäckt och fildelning är aktiverat på båda systemen (SOURCE / DESTINATION)
Tryck på Windows-tangenten. Skriv in Nätverks- och delningscenter i sökrutan . Tryck på Enter för att öppna den.
Klicka på Ändra avancerade delningsinställningar i vänstra rutan i fönstret Nätverk och delningscenter .
Klicka på pilen mot Hem eller Arbete. Se till att du slår på nätverksupptäckten och välj på-knappen och skrivardelarna är valt. Om inte, välj dem och klicka på OK.
Lösning 3: Använd avancerad delning
När du får tillgång till en källfil som delas på en annan dator kan vi använda Avancerad delning, vilket ger mer kontroll över vad som delas med vem och med vilken nivå av åtkomst.
Högerklicka på källfilen / mappen och klicka på Egenskaper,
Klicka på fliken Dela. Klicka på Dela, skriv Datornamn \ Användarnamn för användaren som vill ändra den och klicka på Lägg till . Om användaren redan finns kan du hoppa över det här.
Obs! Klicka på Start-knappen, och namnet längst upp till höger på menyn kommer att vara ditt användarnamn. Tryck på Windows-tangenten + Pause / Break för att öppna datorns egenskaper. Dina namn kommer att anges där.
Mot användarnamnet, under Tillståndsnivå, välj Läs / Skriv . Klicka på Dela > Klar .
PRO TIPS: Om problemet är med din dator eller en bärbar dator, bör du försöka använda Reimage Plus-programvaran som kan skanna förvaret och ersätta korrupta och saknade filer. Detta fungerar i de flesta fall där problemet uppstått på grund av systemkorruption. Du kan ladda ner Reimage Plus genom att klicka härKlicka nu på Avancerad delning, klicka på Ja om varning för användarkontokontroll (UAC) visas. Klicka på Dela den här mappen för att kolla på den.
Klicka på Tillstånd . Klicka på Lägg till .
Skriv nu YourComputerName \ YourUserName och klicka på OK.
Se till att Full Control- alternativet är markerat under kolumnen Tillåt i behörighetspanelen nedan. Klicka på Använd > OK.
Klicka på Apply > OK i fönstret Avancerat delning.
Stäng egenskaperna.
Lösning 4: Inaktivera användarkontokontroll
UAC kan också neka åtkomst till en mapp. Detta kan aktiveras senare, men måste göras för att testa problemet.
Klicka på Start-knappen . Skriv UAC i sökrutan. I sökresultaten ovan klickar du på Ändra inställningar för användaråtkomstkontroll . Dra skjutreglaget till vänster till botten för att aldrig meddela. Klicka på OK .
Ett UAC-varningsfönster visas. Klicka på Ja.
Starta om datorn. Kontrollera om problemet kvarstår. Om ja, gå vidare till nästa lösning. Du kan ändra UAC-inställningarna till standard (andra en på reglaget) när du har slutfört den här guiden.
Lösning 5: Överföring av äganderätten till filen / mappen
Otillgänglighet av ägandet till ditt konto kan leda till att systemet begränsar dig för att ändra den aktuella filen / mappen. Detta sker vanligen när mappen har kopierats från en annan dator, eller ligger på en extern enhet. För att ägna sig, logga in med ett administratörskonto
Högerklicka på målmappen / filen. På popup-menyn klickar du på Egenskaper . Klicka på fliken Säkerhet i fönstret Egenskaper i mappen. Klicka på Avancerad knapp .
Klicka på fliken Ägare i det nyöppnade fönstret. Klicka på knappen Redigera längst ner för att ändra ägaren.
Klicka på Andra användare eller grupper . Ange nu ditt användarnamn för kontot i följande format:
YourComputerName \ YourUsername (eller ange bara användarnamnet och träffsök namn) om användaren är lokal, kommer den automatiskt att fyllas i.
Obs! Klicka på Start-knappen, och namnet längst upp till höger på menyn kommer att vara ditt användarnamn. Tryck på Windows-tangenten + Pause / Break för att öppna datorns egenskaper. Dina namn kommer att anges där.
Klicka på OK för att lägga till användaren som ägare. Klicka på kryssrutan Byt ut ägare på delcontainrar och objekt för att göra en kontroll på den. Klicka på Använd > OK . Fortsätt klicka på OK för att bekräfta och stänga de öppnade fönstren . Försök nu ändra målmappen. Om inte, måste du kanske upprepa processen för varje fil och mapp i den mapp du avser ändra.
Lösning 6: Ange behörigheter för ditt användarkonto
Ditt konto kanske inte har det nödvändiga tillståndet att ändra målfilen / mappen. För att lägga till tillstånd, Högerklicka på målfilen / mappen du vill ändra (kopiera / flytta / ta bort / byt namn på) .
Klicka på Egenskaper .
I fönstret Egenskaper, Kontrollera att kryssrutan Läs bara är klar . Om inte, rensa den.
Klicka på fliken Säkerhet .
Klicka på knappen Redigera .
Om ditt användarnamn redan finns på listan Grupper eller användarnamn klickar du på det.
Klicka på rutan bredvid Full kontroll för att placera en check på den. Om det redan är markerat, avmarkera kryssrutan och klicka sedan på det igen för att göra en kontroll på den.
Om ditt användarnamn inte finns på listan, klicka på Lägg till.
Ange nu ditt användarnamn på ditt konto enligt sättet som nämns i lösning 4.
Klicka på Apply och sedan på OK .
Klicka på Apply i fönstret Egenskaper . Om ett fönster visas väljer du Använd ändringar i den här mappen, undermappar och filer. Klicka på OK och låt Windows slutföra sin process.
Klicka på OK för att stänga fönstret Egenskaper .
Försök nu ändra målmappen / filen. Samma resultat? Flytta på nästa lösning.
Om målmappen är en undermapp, använd Lösning 3 och sedan Lösning 4 i överordnad mapp.
Om problemet kvarstår fortsätter du till nästa metod.
Lösning 7: Genom Command Prompt
I denna lösning tar vi äganderätten till målfilen / mappen och ger full tillgång till användaren genom cmd.
Tryck på Windows-tangenten . Skriv cmd .
Högerklicka på cmd och klicka på Kör som administratör .
Skriv följande kod:
icacls fullständig sökväg fil / grant% användarnamn%: F / t
För att hitta hela sökvägen för målfilen eller mappen, öppna mappen.
Klicka på adressfältet på toppen. Kopiera den fullständiga adressen som visas.
Skriv hela banan med citat. Tryck på enter för att köra koden.
När kommandot körs framgångsrikt, skriv följande kod:
takeown / f hela sökvägen för fil / r
På samma sätt skriver du hela sökvägen för målmappen / filen med citat i kommandot ovan. Tryck på Enter för att köra koden. Försök nu ändra din målfil / mapp. Berätta vilken lösning som fungerade för dig, eller inte för den delen. Vi kommer att träna något annat för dig.
PRO TIPS: Om problemet är med din dator eller en bärbar dator, bör du försöka använda Reimage Plus-programvaran som kan skanna förvaret och ersätta korrupta och saknade filer. Detta fungerar i de flesta fall där problemet uppstått på grund av systemkorruption. Du kan ladda ner Reimage Plus genom att klicka här
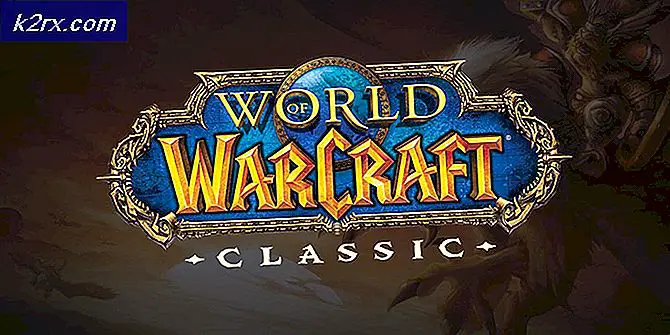


![Fix: Dina nätverksinställningar blockerar partchatt [0x89231906]](http://k2rx.com/img/how-tos/381/fix-your-network-settings-are-blocking-party-chat.jpg)



