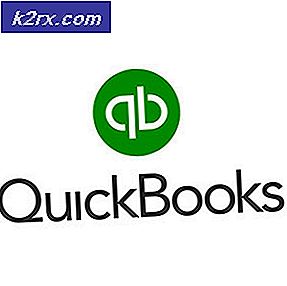Fix: Högdiskanvändning efter Fall Creators Update 1709
Windows 10 Fall Creators Update även känd som Windows 10 1709 är kodnamn Redstone 3 och är den fjärde stora uppdateringen till Windows 10 och är den tredje i en serie uppdateringar som planeras under Redstone kodnamn. Den släpptes till allmänheten den 17 oktober 2017. Det är en av de snabbaste uppdateringarna för att rulla ut och installeras av användarna.
Precis som alla andra Microsoft-uppdateringar, tagg denna uppdatering också med många problem. Ett av dessa problem var ökningen av lagringsutrymmet. Som vi alla vet har Windows en tendens till att hålla den gamla versionens installationsfiler sparade på din dator så att du enkelt kan återställa om någonting går fel.
Dessa gamla installationsfiler hålls i ungefär 10 dagar innan de automatiskt raderas av systemet. Du kan antingen ta bort filerna manuellt eller vänta i 10 dagar för Windows radera dem automatiskt.
Metod 1: Frigör utrymme med Clean Manager
Clean Manager är ett datorhanteringsverktyg som ingår i Microsoft Windows, som är utformat för att hjälpa till att frigöra utrymme på hårddisken. Verktyget söker och analyserar först filer som inte används eller är gamla systemfiler / konfigurationer. Det uppmanar dig alltid innan du fortsätter med det rena.
- Tryck på Windows + R för att starta programmet Kör och skriv in cleanmgr i dialogrutan.
- Välj den enhet där ditt system är installerat. I de flesta fall är det enhet C.
- När disken analyseras kommer du att visa hela det utrymme du kan frigöra. Som vi kan se är ledigt utrymme bara 36, 9 MB medan de tidigare installationsfilerna konsumerar ett par GB-skivor. Vi väljer alternativet Rensa systemfiler så att alla filer kan inkluderas.
- Efter att ha valt alternativet kommer Windows att beräkna utrymmet igen. Var tålamod eftersom det kan ta några minuter.
- När beräkningen är klar, kontrollera alternativet Tidigare Windows-installationer . Det kommer troligen att vara större än 20 GB. Tryck Ok för att rengöra disken för att fortsätta.
Metod 2: Använd inställningar
Du kan också utföra samma uppgift med inställningsprogrammet. Denna metod är enklare och snabbare jämfört med den tidigare.
- Tryck på Windows + S för att starta sökfältet. Skriv in lagring i dialogrutan och öppna det första resultatet som framkommer.
- Se till att lagringsavkänningen är påslagen. Tryck byt hur vi frigör utrymme som finns under rubriken.
- Markera alternativet Ta bort tidigare versioner av Windows som finns under rubriken Frigiv utrymme nu . Klicka sedan på Rensa nu .
- Windows startar rengöringen. Det kan ta lite tid så var tålamod och låt processen avslutas.
PRO TIPS: Om problemet är med din dator eller en bärbar dator, bör du försöka använda Reimage Plus-programvaran som kan skanna förvaret och ersätta korrupta och saknade filer. Detta fungerar i de flesta fall där problemet uppstått på grund av systemkorruption. Du kan ladda ner Reimage Plus genom att klicka här