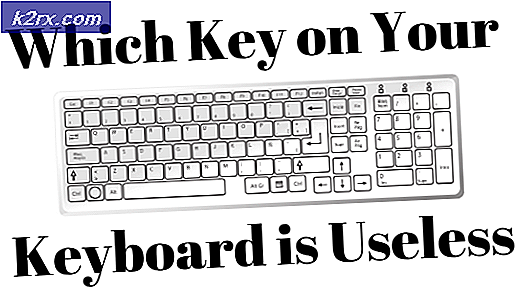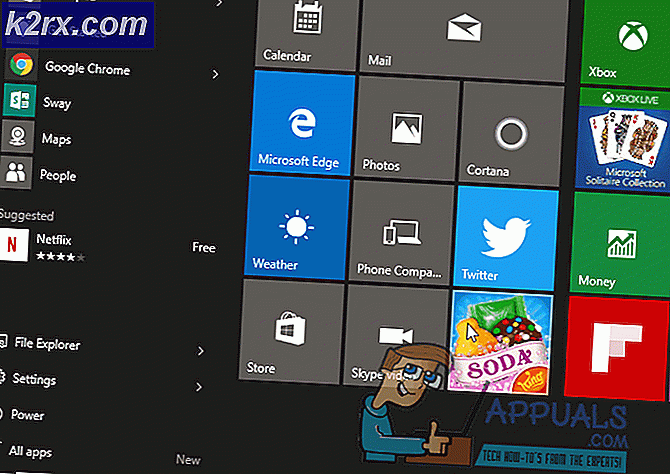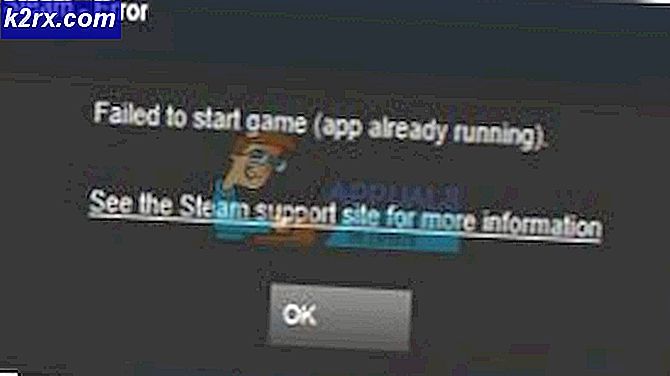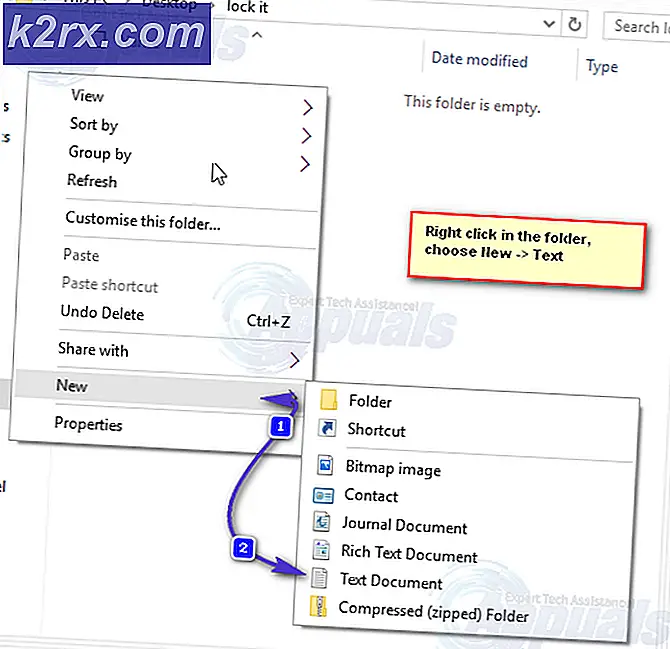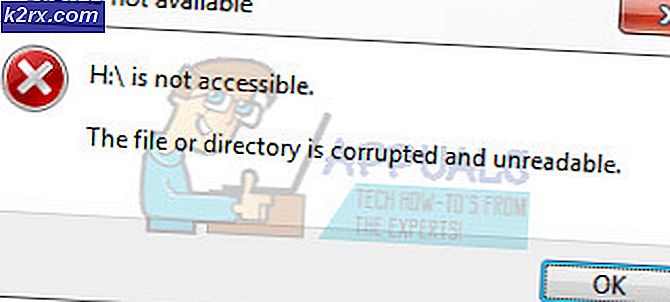[Fix] ”Det är dags att uppdatera din enhet” när du installerar programvara
Du kan misslyckas med att installera någon programvara och stöta påDet är dags att uppdatera din enhetMeddelande om funktionen Smart skärm stör installationen. Dessutom, om ditt system tillåts (eller om ditt system "tror" det) bara installerar applikationer från Microsoft Store, kan det också orsaka problemet.
Problemet uppstår när en användare försöker installera ett program men han stöter på meddelandet "Det är dags att uppdatera din enhet" och han kunde inte slutföra programvaruinstallationen. Problemet är inte begränsat till en viss programvara. För vissa användare misslyckades de med att starta någon EXE-fil (även OS-applikationer som CMD.exe).
Innan du fortsätter med lösningarna, se till att ingen Windows-uppdatering är dold. Dessutom i Enhetshanteraren, kontrollera om alla systemdrivrutiner tillämpas och uppdateras. Sist men inte minst, se till att ditt system har tillräckligt med lagringsutrymme (om möjligt) för att installera applikationen och Windows-uppdateringarna.
Lösning 1: Uppdatera Windows på din dator till den senaste versionen
Det första steget i att lösa tiden för att uppdatera ditt enhetsproblem bör vara att uppdatera enheten (om möjligt), annars kan du prova de andra lösningarna som nämns i den här artikeln.
- Kontrollera och installera de senaste Windows-uppdateringarna manuellt och om någon av uppdateringarna misslyckas, använd sedan offlineinstallatören för den uppdateringen från Windows-katalogen för att installera den uppdateringen.
- Kontrollera sedan om uppdateringsmeddelandet slutar fråga.
- Om felet inte rensas eller Windows i ditt system inte kunde uppdateras startar du en webbläsare och navigerar till nedladdningssidan för Windows 10 på Microsofts webbplats.
- Klicka nu på Uppdatera nu -knappen för att ladda ner den senaste uppdateringsassistenten och låta nedladdningen slutföras.
- Starta sedan den nedladdade uppdateringsassistenten som administratör och följ anvisningarna för att slutföra uppdateringsprocessen.
- Efter att du har uppdaterat ditt system, kontrollera om ditt system inte innehåller uppdateringen till ditt enhetsmeddelande.
Lösning 2: Ändra inställningen "Var kan jag skaffa appar" till "Var som helst"
Ditt system installerar bara ett program från Microsoft Store-appar om inställningen "Välj var du vill hämta appar" är inställd på "Endast Microsoft Store (rekommenderas)" och om du försöker installera en app som inte är Microsoft Store. I det här scenariot kan det lösa problemet att ändra inställningen "Välj var du vill hämta appar" till "Var som helst".
- tryck på Windows och välj inställningar.
- Välj nu Appar och expandera sedan rullgardinsmenyn för Välj var du kan hämta appar.
- Välj sedan i rullgardinsmenyn Var som helst och starta om din dator.
- Vid omstart, kontrollera om systemet inte har tid för att uppdatera ditt enhetsmeddelande.
Lösning 3: Avsluta Smartscreen-processen från Aktivitetshanteraren
Du kan stöta på det felmeddelande som diskuteras om Smartscreen-processen (som kontrollerar vilken programvara som helst för rapporterat skadligt innehåll) hindrar funktionen av applikationsinstallatören du vill använda. I det här sammanhanget kan det lösa problemet att avsluta Smartscreen-processen från Aktivitetshanteraren under programinstallationen.
Varning: Fortsätt på egen risk eftersom avslutning av Smartscreen-processen kan utsätta ditt system för applikationer med skadligt innehåll och kan vara skadligt för din dator / data.
- Starta applikationsinstallatören som orsakar problemet för dig.
- Fortsätt med installationen tills meddelandet It's Time to Update Your Device visas.
- Håll nu meddelandet och installationsprogrammet öppet, högerklicka på Windows-knappen och välj i den resulterande menyn Aktivitetshanteraren.
- Styr sedan till Detaljer fliken och högerklicka på Smartscreen.exe.
- Klicka nu på menyn som visas Avsluta uppgift (avsluta inte Smartscreen-processen på fliken Processer, annars startar den igen) och klicka sedan på ikonen för programmets installationsprogram i Aktivitetsfältet och fortsätt med installationen för att kontrollera om problemet är löst.
Lösning 4: Använd MSIEXEC för att installera MSI-versionen av programmet
Om ingen av lösningarna löste problemet åt dig kan du behöva använda ett kostnadsfritt Microsoft-verktyg MSIEXEC för att installera det problematiska programmet. Du kan behöva extrahera ett MSI-paket från EXE-filen i installationsprogrammet om installationsmappen inte har ett MSI-paket.
- Högerklicka på Windows-knappen och välj i den visade snabbåtkomstmenyn Utforskaren.
- Navigera nu till mappen där programvaruinstallatören finns.
- Håll sedan ned Skift-tangenten och högerklicka i det tomma området i installationsmappen.
- Välj nu i menyn som visas Öppna PowerShell-fönstret här (du kan få en fråga om att öppna kommandotolken här, om så är fallet, fortsätt sedan med det).
- Sedan Kör följande i PowerShell (där din_applikation är det programinstallationsprogram som du vill installera).
msiexec / i din_applikation.msi
Till exempel vill du installera Firefox.msi, då kommer kommandot att vara: msiexec / i “Firefox.msi”
- Nu förhoppningsvis kan du installera den problematiska applikationen utan avbrott.