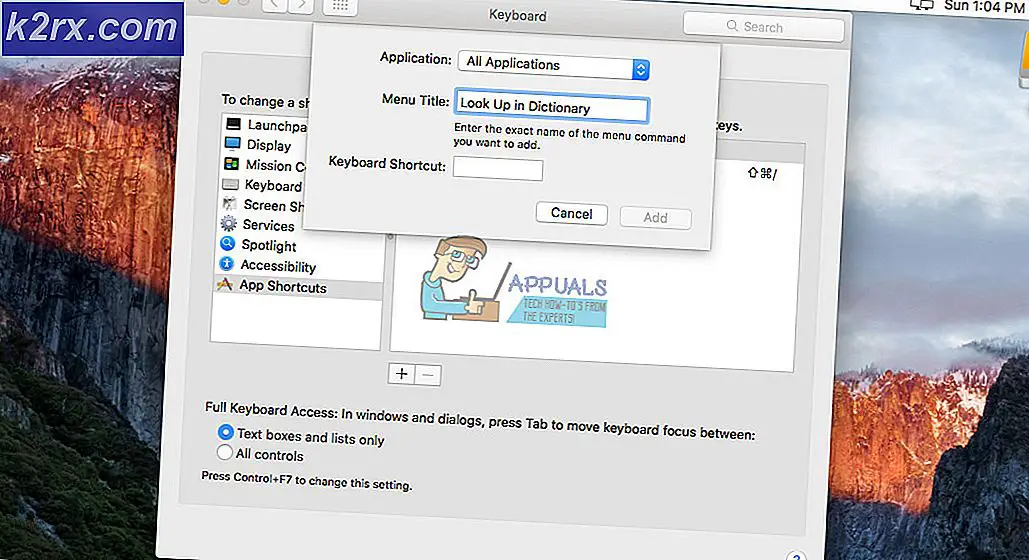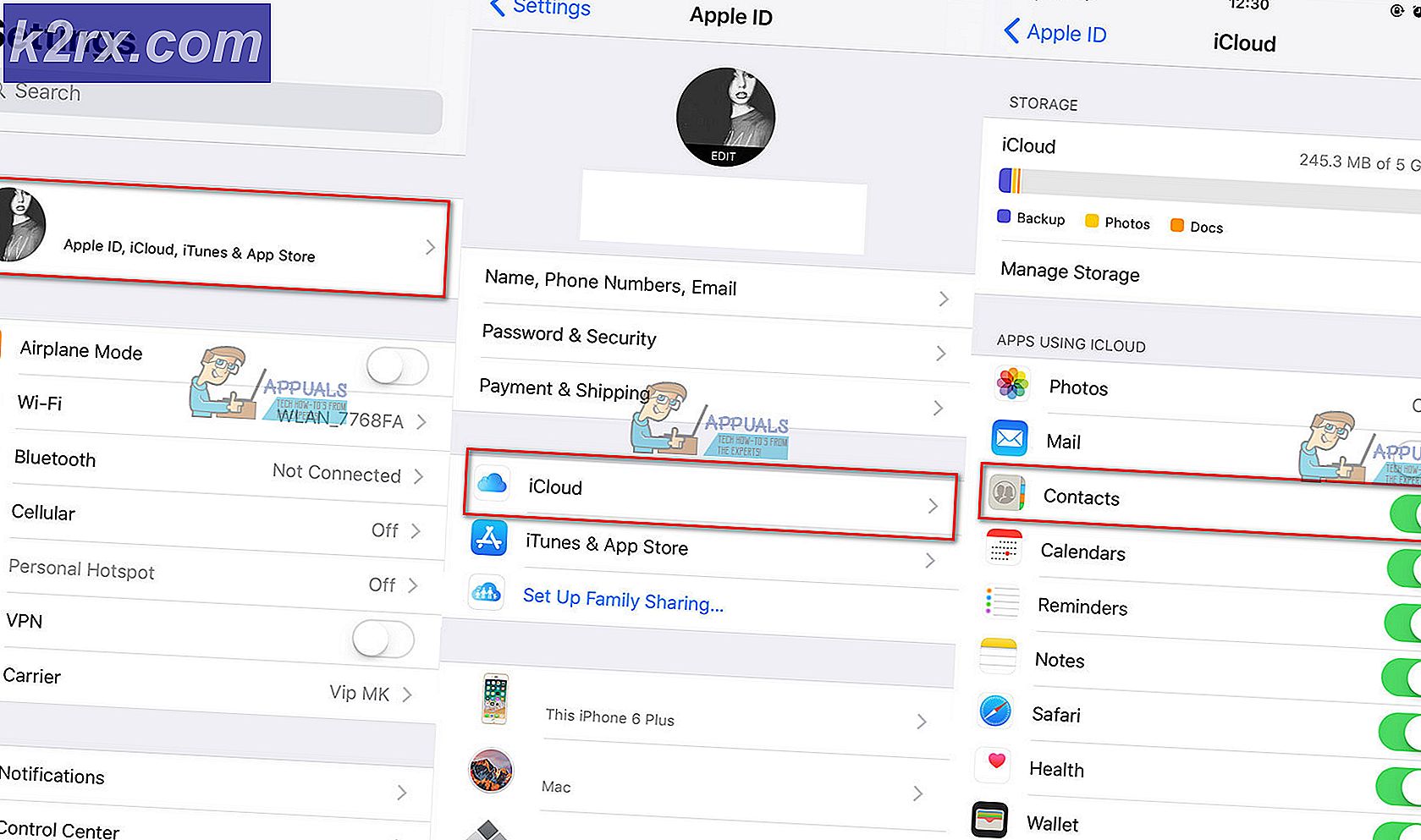Hur fixar jag nätverksskrivarfel 0x00000bcb?
Vissa Windows-användare har nått oss med frågor efter att de inte har kunnat ansluta till sin skrivare via det lokala nätverket. Felkoden som kommer upp är 0x00000bcboch rapporteras oftast inträffa precis efter att Windows inte kan ansluta till en skrivare som är ansluten till det lokala nätverket. Som det visar sig är problemet inte exklusivt för en viss Windows-version eftersom det bekräftas att det förekommer i Windows 7, Windows 8.1 och Windows 10.
Vad orsakar skrivarfelet 0x00000bcb?
Vi undersökte just denna fråga genom att titta på olika användarrapporter och genom att testa de olika reparationsstrategier som andra drabbade användare framgångsrikt har använt för att komma till botten med problemet. Som det visar sig kommer flera olika scenarier att utlösa denna typ av problem. Här är en kortlista med potentiella synder som kan vara ansvariga för detta problem:
Metod 1: Köra skrivarfelsökaren
Innan vi utforskar andra mer fokuserade reparationsstrategier, låt oss se om ditt operativsystem inte kan lösa problemet automatiskt. Flera drabbade användare har bekräftat att de kunde få 0x00000bcbfixas på obestämd tid genom att köra ett inbyggt verktyg som kan lösa de flesta skrivarrelaterade problem automatiskt via en serie fördefinierade reparationsstrategier.
Windows skrivarfelsökare analyserar din nuvarande skrivardrivrutin och beroenden innan den avgör om en av reparationsstrategierna gäller den typ av problem som pågår. Så snart du startar det här verktyget börjar det leta efter inkonsekvenser och tillämpar automatiskt det tillämpliga.
Här är en snabbguide som hjälper dig att åtgärda 0x00000bcb-felet med hjälp av appen Felsökare för skrivare:
- Öppna en Springa dialogrutan genom att trycka på Windows-tangent + R. Skriv sedan ”ms-inställningar: felsöka 'och tryck Enter för att öppna upp Felsökning fliken i inställningsappen.
- När du lyckas komma in i Felsökning fliken, flytta över till höger ruta och bläddra ner till Komma igång sektion. Så snart du kommer dit, klicka på Skrivare, klicka sedan på Kör felsökaren för att starta felsökningsverktyget.
- När verktyget har startat skannar det automatiskt alla dina skrivarkomponenter för att försöka identifiera problemet. Om en livskraftig reparationsstrategi hittas kommer nästa skärm att ge dig en fix. För att tillämpa det, klicka bara på Applicera den här reparationen och vänta tills reparationsstrategin tillämpas.
- När reparationsstrategin har tillämpats startar du om datorn och ser om problemet löses vid nästa start genom att försöka ansluta till samma nätverksskrivare igen.
Om du fortfarande stöter på samma 0x0000bcb,gå ner till nästa möjliga fix nedan.
Metod 2: Återställa spoolertjänsten
Enligt dussintals användarrapporter och våra verifieringar har 0x0000bcbfel uppstår ofta i situationer där Print Spooler-tjänsten har blivit ojämn och inte längre kan överbrygga slutförandet av denna operation. Om detta scenario är tillämpligt bör du bara kunna återgå till standardbeteendet om du startar om den här tjänsten.
Flera berörda användare har bekräftat att efter att ha gått till skärmen Tjänster och startat om Print Spooler-tjänsten kunde de initiera en utskriftssekvens utan att ta emot 0x0000bcbfel.
Här är en snabbguide för att starta om Print Spooler-tjänsten via skärmen Tjänster:
- Öppna en Springa dialogrutan genom att trycka på Windows-tangent + R. När du är inne i körrutan skriver du “services.msc”Och tryck Stiga på för att öppna upp Tjänster skärm. När du ser UAC (användarkontokontroll) snabb, klicka Ja att bevilja administrativa privilegier.
- När du lyckats komma in på skärmen Tjänster, flytta ner till höger ruta och bläddra ner till listan över Service (lokal). Därifrån, leta reda på Print Spooler Service.
- När du äntligen ser Print Spooler-tjänsten, högerklicka på den och klicka på Egenskaper från den nyligen visade snabbmenyn.
- Inuti Egenskaper för skrivarspolare starta med att välja Allmän fliken från listan över tillgängliga alternativ. När du är i rätt meny, ändra starttypen för den här tjänsten till Automatisk, Klicka sedan Sluta (under Service status).
- Vänta en stund innan du klickar på Starta igen för att i princip starta om Print Spooler-tjänsten.
- När tjänsten har startats om, upprepa åtgärden som tidigare utlöste 0x0000bcbfel och se om problemet nu är löst.
Om samma problem fortfarande uppstår, gå ner till nästa metod nedan.
Metod 3: Reparera spoolertjänsten
Ett annat potentiellt scenario som kan sluta utlösa 0x0000bcbfel är någon typ av filkorruption som slutade bryta ut Print Spooler-komponenterna. Närhelst detta inträffar kommer du inte att kunna upprätta anslutningar till några skrivare (direkt eller via nätverket).
I det här fallet bör du kunna lösa problemet genom att använda en upphöjd kommandotolk för att ändra åtkomstkontrollistan för Print Spooler-tjänsten. Flera berörda användare som tidigare stött på samma felmeddelande har bekräftat att denna procedur har gjort det möjligt för dem att upprätta en anslutning till sin skrivare igen.
Tänk på att denna metod också rekommenderas av MS-specialister när det gäller att mildra 0x0000bcbfel. Här är vad du behöver göra för att reparera Print Spooler-tjänsten från en förhöjd kommandotolk:
- Tryck Windows-tangent + R att öppna upp en Springa dialog ruta. Skriv sedan 'Cmd' och tryck Ctrl + Skift + Enter för att öppna en förhöjd kommandotolk. När du ser UAC (användarkontokontroll), klick Ja för att ge admin åtkomst till CMD-verktyget.
- När du är inne i den upphöjda kommandotolken skriver du följande kommando och trycker på Stiga på för att navigera till platsen för Spooling-tjänsten:
cd \ Windows \ System32 \ spool
- När du har säkerställt att du är på rätt plats skriver du följande kommandon i ordning och trycker på Retur för att ändra åtkomstkontrollen för Spooling-tjänsten:
cacls.exe PRINTERS / E / G-administratör: C
- När kommandot har bearbetats framgångsrikt startar du om datorn och ser om problemet åtgärdas vid nästa systemstart.
Om du har gjort detta och fortfarande stöter på detsamma 0x0000bcbfel, gå ner till nästa metod nedan.
Metod 4: Installera om alla skrivarportar
Om du har kommit så långt och fortfarande stöter på samma sak 0x0000bcbfel, den enda lönsamma lösningen för din typ av problem är sannolikt att installera om alla skrivarportar som är inblandade i operationen. Vi lyckades identifiera användare som bekräftade att denna procedur var effektiv i Windows 7, Windows 8.1 och Windows 10.
I de flesta fall har användare lyckats lösa problemet efter att ha använt Enhetshanteraren för att ta bort alla portar som skapats för den här skrivaren och sedan installera om skrivardrivrutinerna (antingen generiska eller dedikerade).
Här är en snabbguide om hur du installerar om alla skrivarportar för att lösa problemet 0x0000bcbfel:
- Tryck Windows-tangent + R för att öppna en dialogruta Kör. Skriv sedan ”devmgmt.msc ’inuti textrutan och tryck Stiga på för att öppna Enhetshanteraren. När du uppmanas av UAC (användarkontokontroll), klick Ja att bevilja administrativa privilegier.
- När du väl är inne Enhetshanteraren, rulla ner genom listan över installerade enheter och expandera menyn som är associerad med Skriv ut köer.
- Högerklicka sedan på varje installerad skrivardrivrutin som du hittade under Skriv ut köer och välj Avinstallera från den nyligen visade snabbmenyn.
- När varje skrivardrivrutin har avinstallerats expanderar du rullgardinsmenyn som är associerad med Universal Serial Bus-styrenheter. När du har gjort detta, bläddra ner genom listan över installationsobjekt och avinstallera alla Skrivare port genom att högerklicka på var och en och välja Avinstallera från snabbmenyn.
- Starta om datorn så snart alla relevanta skrivardrivrutiner har avinstallerats. Vid nästa systemstart installerar ditt operativsystem automatiskt en generisk uppsättning skrivardrivrutiner och portar för att göra skrivaren användbar.
Notera: Om de generiska drivrutinerna inte räcker kan du alltid installera den dedikerade drivrutinen. - Försök att ansluta till skrivaren igen och se om åtgärden lyckas den här gången.
![Frosty Mod Manager startar inte spel [Fixar]](http://k2rx.com/img/101361/frosty-mod-manager-wont-launch-games-fixes-101361.jpg)