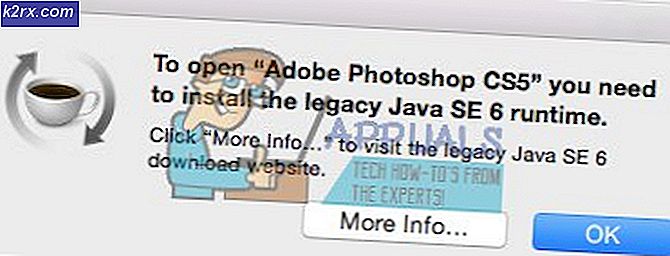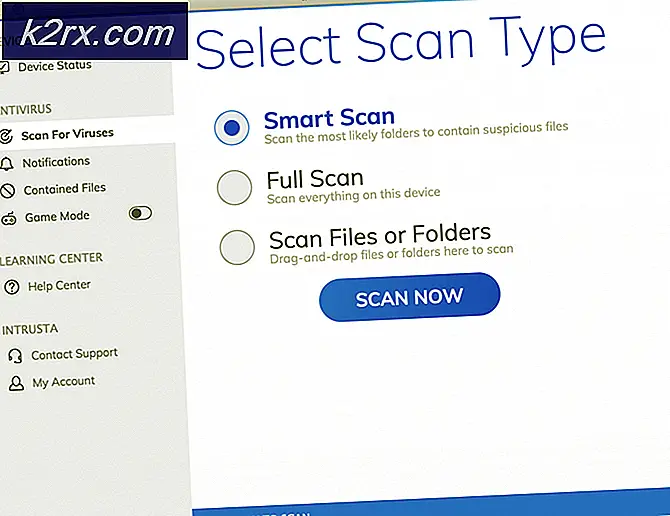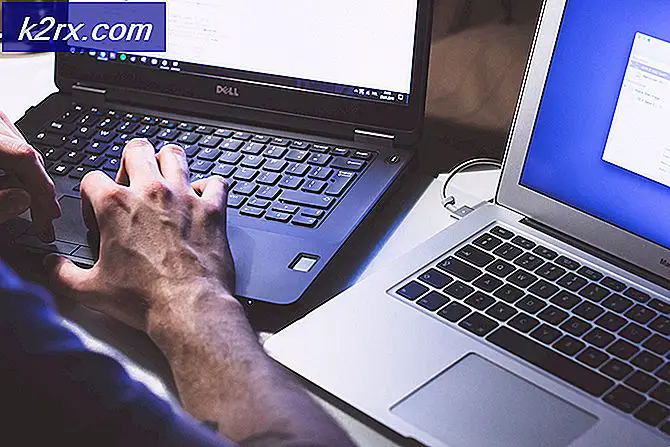Fix: Microsoft Edge fästs i Aktivitetsfältet när du öppnar ett annat fönster
Du kan se mer än en Edge-ikon i aktivitetsfältet om installationen av Microsoft Edge är föråldrad eller skadad. Dessutom kan mer än en installation av Edge (som Canary eller Dev) eller mer än en Edge-användarprofil också orsaka problemet.
Problemet uppstår när användaren fäster Edge till aktivitetsfältet och använder den fästa ikonen för att starta Edge men Edge startar som ett annat fönster (inte staplat på den fästa ikonen). Varje ny förekomst av Edge kommer att staplas upp i det nya fönstret, inte på den fästa ikonen. Beteendet noteras vanligtvis efter en uppdatering av Edge-webbläsaren.
Innan du går vidare med lösningarna för att förhindra att Edge öppnar nya Windows, se till att inställningen för Kombinera aktivitetsfältets knappar i systemets inställningar är inställt påDölj alltid etiketter’.
Lösning 1: Uppdatera Edge-webbläsaren till den senaste versionen
Edge-webbläsaren kan visa det aktuella beteendet om det är föråldrat eftersom det kan skapa inkompatibilitet mellan webbläsaren och OS-modulerna. I detta sammanhang, uppdatera Edge webbläsare till den senaste versionen kan lösa problemet.
- Starta Kant webbläsare och öppna dess meny (genom att klicka på de tre horisontella ellipserna längst upp till höger i fönstret).
- Välj nu inställningar och välj i den vänstra rutan i fönstret Om Microsoft Edge.
- Kontrollera sedan att Edge-webbläsaren är i den högra rutan i fönstret uppdaterad till den senaste versionen. Du kan behöva starta om Edge efter uppdatering.
- Kontrollera nu om problemet med dubbla aktivitetsfältet är löst.
Lösning 2: Fäst Edge Browser igen
Den tillfälliga felet i dina OS-moduler kan orsaka att Edge visar mer än en ikon i aktivitetsfältet. I det här sammanhanget kan det vara möjligt att lösa problemet genom att lossa och sedan pina om Edge.
- Lansera Kant och om den visas som en 2nd Kantikon i aktivitetsfältet, högerklicka sedan på den tidigare fästa ikonen och välj Lossa upp från Aktivitetsfältet.
- Högerklicka nu på Edge-ikonen (den löpande instansen) i Aktivitetsfältet och välj Fäst till aktivitetsfältet.
- Sedan starta om din dator och kontrollera om problemet med flera ikoner är löst.
- Om inte, då lossa Kör från aktivitetsfältet och starta om din dator.
- Tryck på Windows-tangenten vid omstart och skriv in Microsoft Edge i Windows-sökningen. Högerklicka sedan på Microsoft Edge och välj Fäst till aktivitetsfältet.
- Nu starta om och kontrollera sedan om start av Edge från den fästa ikonen löser problemet.
Lösning 3: Inaktivera Internet Explorer 11
Edge-webbläsaren kan visa de dubbla ikonerna i Aktivitetsfältet om Internet Explorer 11 är aktiverat i systemets inställningar, eftersom det kan hindra Edge-webbläsarens funktion. I det här fallet kan inaktivera Internet Explorer 11 lösa problemet.
- Slå Windows och öppna inställningar.
- Välj nu Appar och öppna sedan Valfria funktioner.
- Utöka sedan Internet Explorer och klicka på Avinstallera knapp.
- Nu vänta för avinstallationen och sedan starta om din dator.
- Kontrollera om Edge-webbläsaren endast visar en ikon vid omstart.
Lösning 4: Ta bort andra installationer / profiler i Edge Browser
Din Edge-webbläsare kan visa mer än en ikon i aktivitetsfältet om det finns olika versioner av Edge installerade eller Edge-webbläsaren är konfigurerad för att använda flera användarprofiler. I det här scenariot kan problemet med att ta bort andra versioner / profiler från ditt system lösa.
Ta bort andra installationer av Edge
- Högerklicka på Windows-tangenten och välj i Power User-menyn Appar och funktioner.
- Kontrollera nu om det finns mer än en version av Edge är installerade (t.ex. Canary, Dev). Om så är fallet, ta bort andra versioner (förutom den stabila versionen) och starta om datorn.
- Kontrollera om problemet med flera ikoner är löst vid omstart.
Ta bort andra profiler från Edge Browser
- Starta Edge-webbläsaren och klicka på användarikon (nära det övre högra hörnet på skärmen).
- Klicka nu på Hantera profilinställningar och framför profilen (som du inte vill använda), klicka på 3 horisontella ellipser (du kan behöva byta till den profilen).
- Välj nu Ta bort och klicka sedan på Ta bort profil för att bekräfta borttagningen av profilen.
- Sedan starta om din dator och kontrollera om aktivitetsfältet är fritt från de dubbla Edge-ikonerna.
Lösning 5: Återställ Edge Browser till fabriksinställningarna
De dubbla ikonerna i aktivitetsfältet kan orsakas av korrupt installation av Edge-webbläsaren. I det här scenariot kan det lösa problemet att återställa Edge-webbläsaren till fabriksinställningarna. Innan du går vidare, se till att säkerhetskopiera viktiga data (favoriter, lösenord, etc.).
- Starta Edge-webbläsaren och öppna dess meny genom att klicka på tre vertikala ellipser (nära det övre högra hörnet av fönstret).
- Nu öppen inställningar och sedan styra till Återställ inställningar flik.
- Klicka sedan på Återställ inställningar till deras standardvärden och klicka sedan på Återställa för att återställa inställningarna.
- Kontrollera nu om Edge visar en ikon i aktivitetsfältet.
- Om inte, skapa sedan en systemåterställningspunkt (bara om ...)
- Nu radera de innehåll (glöm inte att säkerhetskopiera) i följande mapp (du kan kopiera sökvägen och klistra in den i kommandorutan Kör):
\ Användare \% Användarnamn% \ AppData \ Lokalt \ Paket \ Microsoft.MicrosoftEdge_8wekyb3d8bbwe
- Högerklicka sedan på Windows-knappen (den öppnar snabbåtkomstmenyn) och välj Windows PowerShell (Admin).
- Nu Kör det följande:
Get-AppXPackage -AllUsers -Name Microsoft.MicrosoftEdge | Foreach {Add-AppxPackage -DisableDevelopmentMode -Register “$ ($ _. InstallLocation) \ AppXManifest.xml” -Verbose} - Starta sedan Kant och förhoppningsvis skulle problemet med dubbla ikoner lösas.
Om problemet kvarstår kan du försöka utföra en reparationsinstallation av Windows.