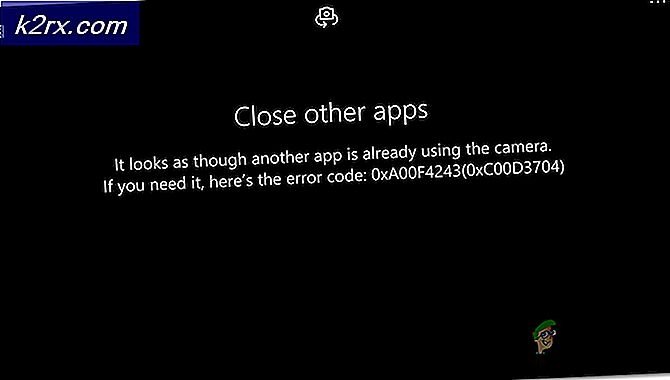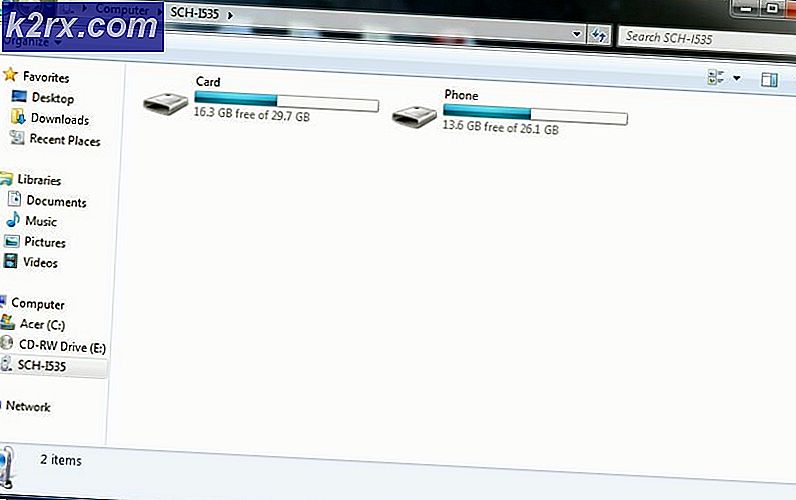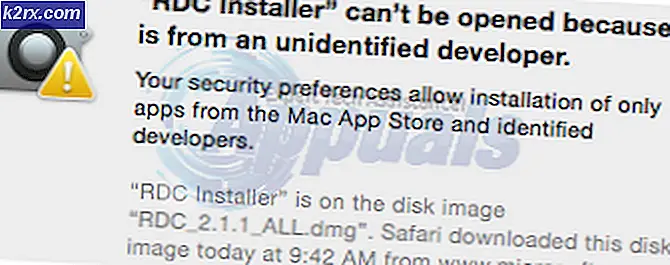Fix: Microsoft Excel försöker återställa din information
”Microsoft Excel försöker återställa din information” -fel uppstår på grund av falskt positiva antivirusprogram, förhandsgranskningskonflikter, motstridiga applikationer, föråldrad Excel-version, föråldrad Windows och skadade Office-installationer. Användaren fastnar i detta felmeddelande under obestämd tid.
Vad orsakar Microsoft Excel att försöka återställa ditt informationsfel?
Förutsättningar innan du går vidare till lösningar
- Kontrollera om problemet är relaterat till en ensam fil eller andra filer visar samma fel. Om problemet är relaterat till en enda fil, försök sedan öppna och reparera den aktuella filen. Om problemet är allmänt, följ sedan lösningarna.
- Om du redigerar en Excel-fil som är lagrad i nätverket, då ladda ner Excel-filen lokalt från nätverket och försök sedan redigera.
- Se till inga externa länkar i arbetsboken antingen från formler, intervallnamn, diagram, former, dolda ark eller frågor.
- Minimera antalet former i filen.
- Använd bara en arbetsbok i Excel och kör bara en exempel i Excel.
- Filen borde inte vara Lösenord skyddad.
- Om filen genereras av en tredje part applikationen då de genererade filerna kan bli skadade. Testa de genererade filerna på ett annat system utanför tredjepartsapplikationen.
- Om Microsoft Excel används av en annan bearbetakommer denna information att visas i statusfältet längst ner i Excel-fönstret. Om Excel används och en annan åtgärd pågår kan det hända att Excel inte svarar. Låt den löpande uppgiften slutföra innan du försöker med en annan åtgärd.
- Excel-filer kan växa väldigt stor när många former och formatering läggs till. I så fall bör du se till att datorn har tillräckligt med minne / RAM för att köra programmet. Försök att öppna den problematiska filen på en dator med bättre specifikationer. Se också till att ditt system uppfyller minimisystemkraven.
- Ändra inte något excel filnamn från File Explorer. Använd Excels kommando Spara som istället.
- Om du har mer än en grafikkort, använd sedan grafikkortet som inte används.
1. Inaktivera tillfälligt ditt antivirusprogram
Antivirusprogram spelar en viktig roll i säkerheten för ditt system. Många antivirusprogram är kända för att ha problem med Microsoft Excel genom att detektera det, makron eller några tillägg av Excel som skadlig kod och begränsa deras tillgång till vissa nödvändiga funktioner och därmed orsaka det aktuella felet. I så fall kan avaktivera antivirus tillfälligt lösa problemet.
- Stäng av antivirusprogrammet.
- Lansera Microsoft Excel och öppna de problematiska filerna och kontrollera om Microsoft Excel har börjat fungera ordentligt.
- Om det fungerar bra måste du skapa en undantag för Excel eller den problematiska filen i antivirusprogrammet eller på annat sätt ersätta den med ett annat icke-motstridigt antivirusprogram.
Varning: Ändra dina antivirusinställningar på egen risk eftersom detta steg gör ditt system sårbart för bedrägliga, virala eller skadliga attacker.
2. Inaktivera förhandsgranskningsfönstret i Utforskaren
För en bättre användarupplevelse har Windows olika rutor som förhandsgranskningsfönstret, informationsfönstret och navigeringsfönstret. Förhandsgranskningsfönstret, som namnet antyder, används för att förhandsgranska innehållet i vissa typer av filer medan du stannar i File Explorer. Om du till exempel väljer en bildfil i File Explorer kan du se en förhandsgranskning av den; om du väljer en Excel-fil kan du också förhandsgranska dess innehåll. Men det är känt att Excel har problem med denna förhandsgranskningsfunktion. I så fall kan inaktivera förhandsgranskningsrutan lösa problemet.
- TryckWindows+ E för att öppna File Explorer
- I Se klicka påFörhandsgranska fönstret.
- Öppna Excel och kontrollera om Excel fungerar utan problem.
3. Kör Excel i felsäkert läge
Din Excel kan fastna i fönstret ”återställningsinformation” på grund av vissa tillägg och startinställningar för Excel. Excel har ett inbyggt felsäkert läge för att öppna Excel utan vissa typer av tillägg och startinställningar. När Excel startas i felsäkert läge kommer det att kringgå funktioner och inställningar som ändrade verktygsfält, alternativ startplats, xlstart-mappen och Excel-tillägg (COM-tillägg är undantagna).
- Tryck Windows + R för att öppna kommandorutan Kör.
- Skriv rutan Kör och klicka sedan på Ok,
excel.exe / safe
Kontrollera nu om Excel har börjat fungera normalt. Om så är fallet kan du försöka ta reda på den problematiska Excel-inställningen som orsakar problemet antingen genom att inaktivera tillägg eller reparera Excel.
4. Inaktivera Excel-tillägg
Excel-tillägg lägger till en hel del funktionalitet till det. Ibland börjar dåliga skrivna tillägg eller tillägg skrivna för en äldre version av Excel emellertid att störa den vanliga driften av Excel och går därmed i en oändlig krets av att "försöka återställa din information". I så fall kan inaktivera Excel-tillägg lösa problemet.
- Öppna det problematiska Excel fil. Om du inte kan öppna Excel startar du sedan systemet i felsäkert läge eller lansera utmärka sig i Säkert läge.
- Klick på Fil menyn och sedan cslicka på alternativ.
- Klicka påTillägg och sedan i Hantera rullgardinsmeny välj vilken typ av tillägg du vill inaktivera till exempel klicka på Excel-tillägg och klicka sedan påGå
- Avmarkera alla rutor och klickaOK
- Nu spara och stänga filen och öppna igen
- Kontrollera nu om Excel har börjat fungera normalt. Om så är fallet, aktivera tilläggen en efter en och starta om Excel efter varje möjliggörande av tillägget tills du identifierar det problematiska tillägget och håll sedan tillägget inaktiverat. Titta sedan och installera den uppdaterade versionen av det problematiska tillägget.
5. Justerar med makron
Ett makro är ett instruktionssekvens som Excel kör när du berättar för det. Makros möjligheter är oändliga. Ibland strider makron mot driften av Excel och orsakar problem med dess normala drift. För felsökningsändamål kan vi kompilera om makron och se om det löser problemet.
- Öppna Excel och tryck sedan på Alt + F11 för att öppna Microsoft Visual Basic för applikationer.
- Klicka nu på menyraden Verktyg menyn och klicka sedan på i rullgardinsmenyn alternativ.
- Klicka nu på alternativfönstret Allmän flik och avmarkera alternativet "Kompilera efter behov”Och tryck Ok.
- Klicka nu på Visual Basic i Visual Basic Föra in menyn och klicka sedan på Modul.
- Klicka nu på Felsöka menyn och klicka på Kompilera VBA-projekt.
- Klicka nu på Fil menyn och klicka på Spara.
- Klicka nu på Fil menyn och klicka sedan på Stäng och återgå till Microsoft Excel.
- Spara och stänga filen och Excel.
- Nu öppna igenExcel och kontrollera sedan om Excel har börjat fungera normalt.
6. Inaktivera makron
Makron som utvecklats för de äldre versionerna av Excel kan ibland ha kompatibilitetsproblem med Excel och applikationssäkerheten kan tvinga Excel att gå in i den oändliga slingan som diskuteras. I så fall kan inaktivera makron lösa problemet.
- Öppna Excel. Om du inte kan öppna Excel normalt ska du använda Excel i säkert läge.
- Klicka på Fil menyn och klicka sedan på alternativ.
- I den vänstra rutan i fönster Klicka på Trust Center och klicka sedan på i den högra rutan i fönstret Trust Center-inställningar.
- Klicka på Makroinställningar och klicka sedan på Inaktivera alla makron utan avisering.
- Klicka nu på Betrodda dokument och avmarkera Tillåt att lita på dokument i ett nätverk och kolla på Inaktivera betrodda dokument och klicka Ok.
- Spara och stänga filen och Excel.
- ÖppnaExcel och kontrollera om Excel har börjat fungera korrekt.
7. Byt standardskrivare
När Excel startar kommunicerar den med systemets standardskrivare. Och om denna kommunikation misslyckas går Excel ibland i den oändliga slingan med att "försöka återställa din information". I det fallet kan det lösa problemet att byta standardskrivare. Du kan använda vilken skrivare som helst men en mjuk skrivare som Microsoft XPS Document Writer rekommenderas för teständamål.
- Utgång Excel
- tryck på Windows knapp och typ Skrivare och i den resulterande listan klickar du på Skrivare och skannrar.
- Klicka nu på “Skrivare och skannrar” i fönstret.Microsoft XPS Document Writer”Och klicka sedan på Hantera.
- Klicka nu på Microsoft XPS Document Writer-hanteringsfönster Ange som standard.
- Välj nu i den högra rutan i fönstret Land eller region som matchar din plats.
- Nu under Regionalt format, välj det alternativ som har Rekommenderad med det.
- Nu omstart systemet.
- När systemet har startats om, lansera Excel och kontrollera om Excel har börjat fungera normalt.
9. Uppdatera Microsoft Excel till den senaste versionen
Microsoft släpper nya uppdateringar för Excel för att förbättra prestanda, lägga till nya funktioner och fixa buggar i Excel. Om du använder en föråldrad version av Excel kan det orsaka problem med normal användning av Excel som inkluderar situationen som diskuteras. I så fall kan uppdatering av Excel lösa problemet.
- ÖppnaMicrosoft Excel och klicka på Fil flik.
- Väljkonto och klicka sedan på Uppdateringsalternativ
- Klicka nuUppdatera nu
- Låt uppdateringarna komplett.
- Omstart din dator och lansera Excel och kontrollera om Excel har börjat fungera normalt.
10. Uppdatera Windows till den senaste versionen
Microsoft släpper ofta Windows-uppdateringar för att förbättra Windows, lägga till nya funktioner i det och för att korrigera program- / hårdvarusluckor. Föråldrade Windows-versioner är kända för att orsaka flera problem med själva Excel. I så fall kan det lösa problemet att uppdatera Windows till den senaste versionen.
- Tryck Windows nyckel och typ uppdateringar.
- I den resulterande listan klickar du på Sök efter uppdateringar.
- Klicka nu på i Windows Update Sök efter uppdateringar.
- Efter slutförda uppdateringar, Omstart systemet.
- När systemet har startats om, öppna Excel och kontrollera om Excel har börjat fungera ordentligt utan problem.
11. Använd Säkert läge eller Clean Boot Windows
När Windows startas startar flera applikationer och tjänster automatiskt och körs sedan i bakgrunden. Dessa applikationer och tjänster kan störa den vanliga driften av Excel och orsaka oväntade problem (de strider mot mekaniken som är involverad i att köra Excel). Du kan starta ditt system i felsäkert läge eller rensa starta Windows för att kontrollera om det finns något motstridigt program.
- Känga systemet till Säkert läge eller Clean Boot Windows.
- Lansera Excel och öppen problematisk fil.
Kontrollera nu om Excel har börjat fungera normalt.
12. Skapa ett nytt användarkonto
Motstridiga användarkonfigurationer eller skadade användarfiler kan tvinga användaren att möta den oändliga slingan i Excel som försöker återställa din information. Här kan det lösa problemet att skapa en ny användare med administratörsbehörighet.
- Skapa ett nytt lokalt administratörskonto.
- Navigera till följande väg
c: \ windows \ temp.
- Tryck Ctrl + A. för att välja alla objekt i mappen och tryck på Skift + Radera för att ta bort alla objekt (oroa dig inte! Du kommer inte att kunna ta bort några av objekten, ignorera dem).
- Omstart systemet och sedan lanseraExcel och kontrollera om Excel har börjat fungera korrekt.
13. Reparera Microsoft Office / Excel
Om ingen av metoderna ovan fungerar är det mycket troligt att din Excel-installation i sig är skadad eller saknar filer. Att köra det inbyggda Microsoft Office-reparationsverktyget rensar alla problem med installationen och kan därmed rensa problemet.
- tryck på Windows knapp och typKontrollpanel.
- KlickProgram.
- Klicka nu på Program och funktioner.
- Klicka på det kontor du vill reparera och klicka sedan påFörändra.
- Klicka på om UAC uppmanas ja.
- Välj nu Snabb reparation och klicka Ok.
- KlickReparera, Klicka sedanFortsätta.
- Vänta tills reparationsprocessen är klar och sedan omstart din dator. Och kontrollera om Excel har börjat fungera ordentligt.
- Om inte, upprepa sedan steg 1 till steg 5.
- Välj nu i Kontrollpanelen Online reparation och klicka Ok.
- KlickReparera, Klicka sedanFortsätta.
- Vänta tills reparationsprocessen är klar och sedan omstart din dator.
- Lansera Excel och kontrollera om Excel fungerar utan problem.
Notera: Detta kommer att reparera hela Office-paketet även om du bara vill reparera Excel. Om du har en fristående version av Excel, sök i Excel på kontrollpanelen efter namn och reparera den enligt ovanstående steg.
Förhoppningsvis kan du nu använda Excel utan problem. Om du fortfarande står inför problemet kan du försöka avinstallera och installera om Excel. Om du använder 64-bitarsversionen av Excel, försök också använda 32-bitarsversion i Excel för att se om det hjälper.