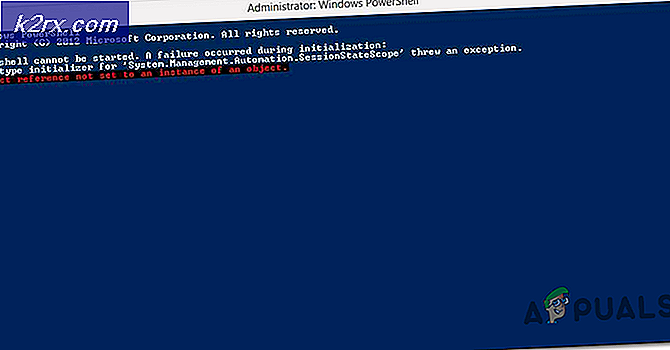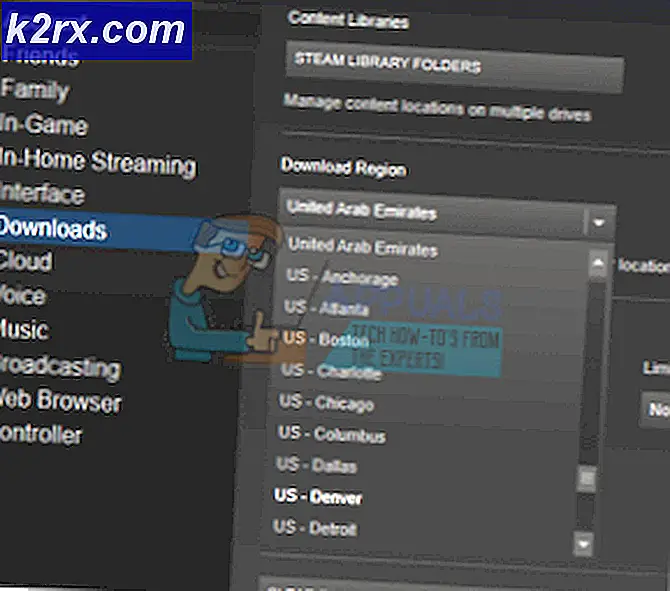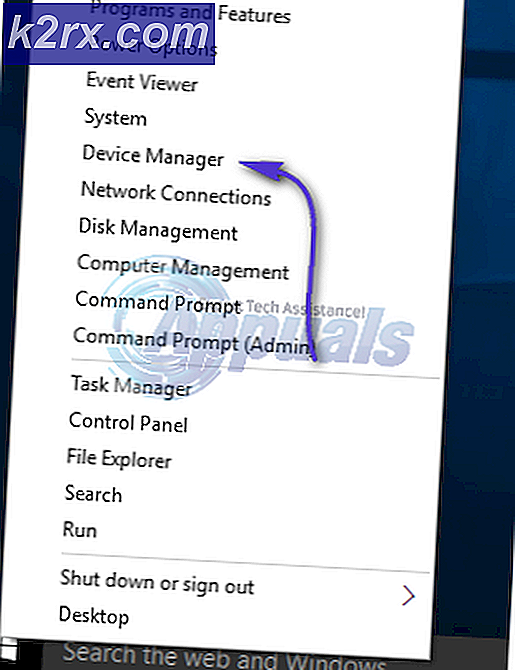Fix: Kamerafelkod 0xa00f4243
Vissa Windows 10-användare rapporterar att de får felkoden0xA00F4243 (0xC00D3704)när du försöker komma åt Kamera app. Vanligtvis visas felkoden tillsammans med följande felmeddelande: “Stäng andra appar. Det verkar som om en annan app redan använder en kamera. 0xA00F4243 (0xC00D3704) ”. I de flesta fall verkar det här problemet hända kontinuerligt och felmeddelandet pekar mot en annan app som redan använder kameran. Problemet rapporteras förekomma i Windows 10 och Windows 8.1.
Innan du fortsätter att fixa felkoden 0xA00F4288, se till att Kameraåtkomst är tillåtet i Integritet Inställning av din dator. Även många kameror kan vara aktiverad inaktiverad genom att växla en växla eller tryck på a tangentkombination på tangentbordet (för Lenovo är det FN + F7-tangenter, medan det för Noblex är FN + F10). För att utesluta möjligheten att kameran är i inaktiverat läge, kontrollera om Kameran kan aktiveras genom omkopplaren, knappen eller en tangentkombination. Sist men inte minst, se till att Kamera är inte Inaktiverad i Enhetshanteraren.
Det finns en jobba runt rapporteras av bärbara användare för att rensa felet kan du prova samma (om du använder en bärbar dator) för att kontrollera om det tjänar ditt syfte.
- Starta Kamera app (stäng den inte till slutet) och dra ur laddaren från den bärbara datorn.
- Låt sedan systemet töm batteriet helt och stängs av automatiskt (tekniskt sett, låt datorn gå i viloläge).
- Nu sätt i laddaren och ström på ditt system för att kontrollera om Camera-appen fungerar bra.
Vad orsakar felet 0xA00F4243 (0xC00D3704)?
Vi undersökte just detta fel genom att titta på olika användarrapporter och de reparationsstrategier som vanligtvis används för att lösa just detta felmeddelande. Som det visar sig finns det flera potentiella synder som kan utlösa detta felmeddelande:
Metod 1: Köra felsökaren för maskinvara och enheter
Om problemet orsakas av filkorruption eller en ofullständig drivrutin som begränsar kamerans funktionalitet, är chansen att kameraappen kommer att utlösa0xA00F4243 (0xC00D3704)fel. Lyckligtvis är både Windows 8 och Windows 10 utrustade med ett verktyg som kan lösa problemet automatiskt.
Flera berörda användare har rapporterat att de lyckades åtgärda problemet efter att ha kört felsökaren för maskinvara och enhet. Efter att ha gjort detta rekommenderade verktyget dem en reparationsstrategi som (när den hade verkställts) lyckades fixa 0xA00F4243 (0xC00D3704)fel.
Här är en snabbguide om hur du kör felsökaren för maskinvara och enheter:
- Tryck Windows-tangent + R att öppna upp en Springa dialog ruta. Skriv “i textrutanms-inställningar: felsöka”Och tryck Stiga på för att öppna upp Felsökning fliken i inställningar app.
- Inuti Felsök bläddra ner till Hitta och åtgärda andra problem och klicka på Hårdvara och enheter. Klicka sedan på Kör felsökaren från den nyligen uppkomna menyn.
- Vänta tills den första diagnosfasen är klar och klicka sedan på Applicera den här reparationen om en lämplig reparationsstrategi hittas.
- När reparationsstrategin har genomförts startar du om datorn och ser om problemet har lösts automatiskt vid nästa start.
Om du fortfarande stöter på samma felmeddelande, gå ner till nästa metod nedan.
Metod 2: Aktivera kameran (om tillämpligt)
Om du har turen är lösningen för0xA00F4243 (0xC00D3704)fel kan vara så enkelt som att trycka på några tangentbordstangenter. Som det visar sig kommer detta speciella fel också att visas om kameran är inaktiverad på din dator. Det här problemet uppträder vanligtvis på Lenovo-bärbara datorer.
Försök att trycka på FN + F8 och öppna kameran igen för att se om problemet har lösts. Det här är en genväg för att aktivera kameran på Lenovo-bärbara datorer (men det kan också fungera för olika tillverkare).
Om den här metoden lyckas betyder det att felet inträffade eftersom din inbyggda kamera inaktiverades.
Om den här metoden inte var tillämplig, gå ner till nästa metod nedan.
Metod 3: Installera om kameradrivrutinen
En mycket vanlig anledning till att problemet uppstår är Imaging-enhetsdrivrutinen. Om drivrutinen du använder är skadad eller installationen är ofullständig kan du stöta på 0xA00F4243 (0xC00D3704)fel eftersom ditt operativsystem luras att tro att kameran alltid används.
Vissa drabbade användare har rapporterat att de lyckades lösa detta problem genom att installera om Imaging-enhetsdrivrutinen genom att använda Enhetshanteraren. Här är en snabbguide om hur du gör detta:
- Tryck Windows-tangent + R att öppna upp en Springa dialog ruta. Skriv sedan “Devmgmt.msc” och tryck Stiga på för att öppna Enhetshanteraren. När uppmanas av UAC (Användarkontokontroll), klick Ja att bevilja administrativa privilegier.
- Inuti Enhetshanteraren, expandera rullgardinsmenyn som är associerad med Bildenheter (eller kameror).
- InutiBildenheter (eller kameror)rullgardinsmeny, högerklicka på din kameradrivrutin och välj Avinstallera enheten.
- Klicka sedan på Avinstallera för att bekräfta avinstallationen och vänta tills processen är klar.
- Starta om datorn så att ditt operativsystem kan installera om Kameradrivrutin vid nästa start.
- Öppna kameraappen och se om problemet har lösts.
Om du fortfarande stöter på samma felmeddelande, gå ner till nästa metod nedan.
Metod 4: Starta tjänsten Capability Access Manager (CamSvc)
Kameraprogrammet kan visa felet 0xA00F4288 om tjänsten Capability Access Manager (CamSvc) inte startas eftersom det är viktigt för att kameraprogrammet ska fungera. I detta sammanhang kan start av tjänsten Capability Access Manager (CamSvc) lösa problemet.
- Klick Windows, typ: Tjänsteroch högerklicka sedan på Tjänster.
- Välj nu Kör som administratör och i fönstret Tjänster, Högerklicka på Capability Access Manager (CamSvc) service.
- Välj sedan Start eller Omstart och kontrollera om kameraappen fungerar bra.
- Om inte (eller om problemet återkommer) startar du Tjänster fönster och dubbelklicka på Capability Access Manager (CamSvc) service.
- Ändra nu Börja typ av CamSvc till Automatisk och tillämpa dina ändringar.
- Sedan Omstart tjänsten Capability Access Manager (CamSvc) och kontrollera om Camera-appen är fri från felet 0xA00F4288.
Metod 5: Skapa ett EnableFrameServerMode-värde med hjälp av Registerredigeraren
En annan anledning som kan sluta utlösa0xA00F4243fel är en skadad installation orsakad av en dålig Windows Update eller några andra drivrutiner som är i konflikt med kameradrivrutinen. I det här fallet har flera drabbade användare lyckats lösa problemet genom att lägga till ett registervärde för att rätta till felaktigt beteende.
Här är en snabbguide om hur du använder registerredigeraren för att lägga till värdet EnableFrame ServerMode i registret:
- Tryck Windows-tangent + R att öppna upp en Springa dialog ruta. Skriv sedan “Regedit” och tryck Stiga på för att öppna upp Registerredigerare. När uppmanas av UAC (användarkontokontroll), klick Ja att bevilja administrativa privilegier.
- Inne i Registerredigeraren använder du menyn till vänster för att navigera till följande plats:
Dator \ HKEY_LOCAL_MACHINE \ SOFTWARE \ WOW6432Node \ Microsoft \ Windows Media Foundation \ Platform
Notera: Du kan också klistra in platsen direkt i navigeringsfältet och trycka på Stiga på.
- När du har nått rätt plats, flytta över till höger ruta, högerklicka och välj Nytt> DWORD (32-bitars) värde.
- Namnge den nyskapade DWORD tillEnableFrameServerModeoch tryck Stiga på för att spara ändringarna.
- Öppna det nyskapade EnableFrameServerMode värde och uppsättning Bas till Hexadecimal och den Värdedata till 0. När du är klar klickar du på Ok för att spara ändringarna.
- Stäng Registerredigeraren, starta om datorn och se om problemet har lösts vid nästa start genom att öppna Camera-appen igen.
Om du fortfarande ser att0xA00F4243 (0xC00D3704)fel när du försöker öppna kameraappen, gå ner till nästa metod nedan.
Metod 6: Köra en systemfilsgranskare (SFC)
Vissa drabbade användare har rapporterat att problemet löstes efter att de använde SFC-verktyget (System File Checker) för att skanna och åtgärda korruption som eventuellt kan orsaka0xA00F4243 (0xC00D3704)fel. SFC är ett inbyggt verktyg som ersätter alla skadade systemfiler med nya lokalt lagrade kopior.
Här är en snabbguide om hur du utför en Systemfilsgranskare (SFC) skanna:
- Tryck Windows-tangent + R att öppna upp en Springa dialog ruta. Skriv sedan “Cmd” och tryck Ctrl + Skift + Enter för att öppna en förhöjd kommandotolk. När uppmanas av UAC (användarkontokontroll), klick Ja att bevilja administrativa privilegier till kommandotolken.
- Inuti den upphöjda kommandotolken skriver du följande kommando och trycker på Stiga på för att initiera en systemfilkontrollsökning:
sfc / scannow
- När processen är klar startar du om datorn och ser om den0xA00F4243 (0xC00D3704)fel inträffar inte längre när du försöker starta Camera-appen igen.
Om samma problem fortfarande uppstår, gå ner till nästa metod nedan.
Metod 7: Aktivera kameratjänsten
Några berörda användare har rapporterat att0xA00F4243 (0xC00D3704)fel slutade inträffa när de besökte skärmen Tjänster och upptäckte attIntel (R) RealSense (TM) djup tjänsten inaktiverades. Men kom ihåg att din kamera kanske använder en annan kameratjänst, så namnet på den inaktiverade tjänsten kan vara annorlunda.
Om detta scenario är tillämpligt kan du lösa problemet genom att öppna skärmen Tjänster och återaktivera kameratjänsten:
- Tryck Windows-tangent + R för att öppna en dialogruta Kör. Skriv sedan “Services.msc” i textrutan och tryck på enter för att öppna Tjänster skärm.
- Inuti Services-verktyget använder du den högra rutan för att hitta din Kamera förare. I de flesta fall kommer det att namnges Intel (R) RealSense (TM) djup.
- När du lyckats hitta den tjänst som används av din Kamera, högerklicka på den och välj Start.
- Öppna Kamera-app igen och se om du fortfarande stöter på samma problem.
Om du fortfarande stöter på0xA00F4243 (0xC00D3704)fel, gå ner till nästa metod nedan.
Metod 8: Avinstallera antivirus från tredje part
Som det visar sig kan det här problemet också orsakas av en överskyddande antiviruspaket. Flera berörda användare har rapporterat att problemet slutade inträffa när de avinstallerade deras tredje parts AV och tillät den inbyggda Windows Defender att ta över.
Baserat på flera användarrapporter är Node32, AVG och några andra webbplatser kända för att orsaka0xA00F4243 (0xC00D3704)fel i Windows 10. I det här fallet kommer du att kunna lösa problemet genom att avinstallera säkerhetspaket från tredje part.
För att säkerställa att du inte lämnar någon kvarvarande fil som kan komma att påverka din dator, rekommenderar vi att du följer den här artikeln (här) för steg för att avinstallera ditt säkerhetsprogram helt.
Metod 9: Utför SFC, DISM och Kontrollera skivsökningar
Felet 0xA00F4288 kan vara ett resultat av korrupta viktiga systemfiler. I detta sammanhang kan utföra SFC- och DISM-skanningar rensa systemfilerna och därmed lösa problemet.
- Utför en SFC-skanning av ditt system (se till att skanna när du kan spara din dator under en tid eftersom det kan ta tid att skanna) och kontrollera om Camera-appen fungerar bra.
- Om inte, kan du köra DISM-kommandona för att reparera systemets Windows men se till att utföra följande i processen:
DISM.exe / Online / Cleanup-image / Restorehealth
- När DISM-processen är klar, kontrollera om systemet är klart för felet 0xA00F4288.
Om problemet kvarstår kan du prova kommandot CHKDSK för att rensa bort hårddiskfel som i slutändan löser problemet med kameraappen. Efter avslutad kontrollskivprocess kan kameranheten visas som gråtonad och som en sammansatt USB-enhet, om så är fallet, avinstallera störningsenheterna. Starta om datorn och kameran kan fungera normalt (du kan behöva installera kameradrivrutinen om Windows inte installerar den generiska drivrutinen).
Metod 10: Uppdatera BIOS och enhetsdrivrutiner för ditt system till den senaste versionen
Kameraappfelet 0xA00F4288 kan uppstå som ett resultat av ett föråldrat BIOS i ditt system. I det här fallet kan det lösa problemet att uppdatera systemets BIOS till den senaste versionen.
Varning: Gå vidare med yttersta försiktighet och på egen risk eftersom uppdatering av systemets BIOS är en skicklig uppgift och om du inte gör det ordentligt kan du sticka din dator och orsaka evig skada på dina data.
- Uppdatera BIOS av ditt system (enligt systemets tillverkare) enligt beskrivningen nedan:
- Efter uppdatering av BIOS, uppdatera enhetsdrivrutinerna för ditt system och kontrollera om Camera-appen fungerar bra.
Om problemet kvarstår kan du utföra en uppgradering på plats av ditt systems Windows (ladda ner Windows 10 ISO och starta installationen som administratör) för att lösa felet 0xA00F4288 i Camera-appen.