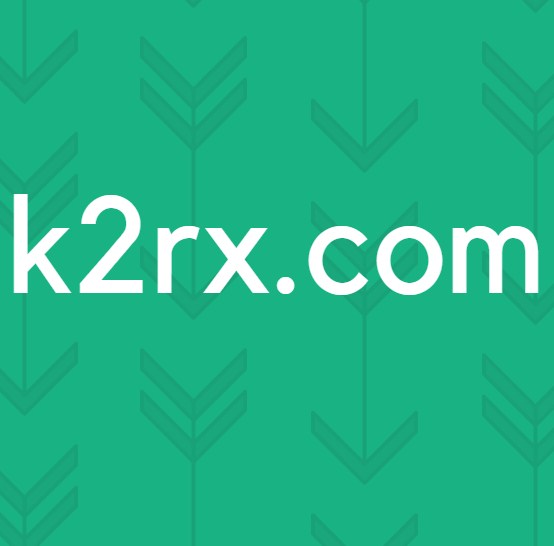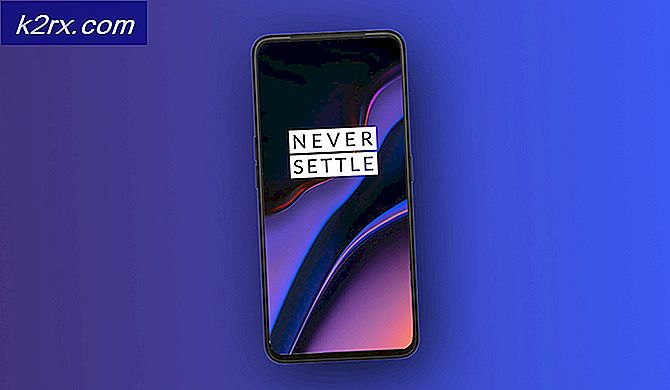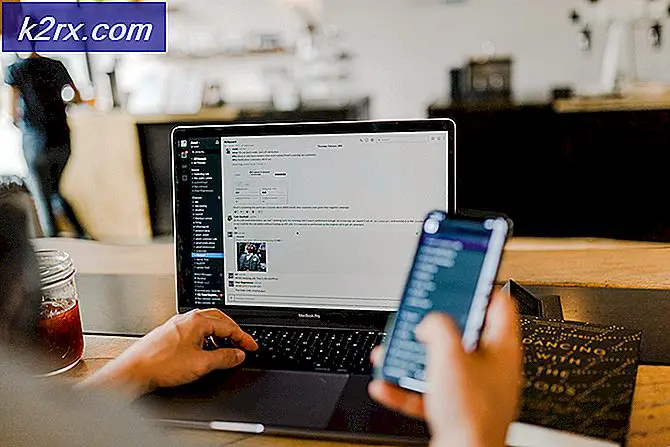Fix: NVIDIA Code 43 (Windows har stoppat den här enheten eftersom den har rapporterat problem)
Kod 43 betyder vanligtvis att den erforderliga anordningen är oidentifierbar. Datorn försöker komma åt och synkronisera korrekt med enheten men misslyckas med att göra det. Det här brukar ske när du installerar en ny drivrutin, installerar en ny uppdatering eller kör Lucid Virtu MVP.
Vi börjar med att kontrollera om grafikkortet är korrekt infört i slitsen. Då går vi vidare till programvarulösningar, inklusive avinstallation av enheten och installation av standarddrivrutinerna. I det sista steget kommer vi att uppdatera BIOS på din dator även tweak runt Windows Update.
Lösning 1: Kontrollera om grafikkortet är korrekt infört
Innan vi fortsätter att diagnostisera problemet genom lösningar för programvara, bör du först kontrollera om grafikkortet är korrekt infört i dess kortplats. Tryck det ordentligt och se till att alla stiften är ordentligt fastsatta. Om du har en bärbar dator, utför bara strömcykeln som förklaras nedan.
- Tryck på Windows + R, skriv devmgmt.msc i dialogrutan och tryck på Enter.
- En gång i enhetshanteraren, expandera kategorin Displayadaptrar, högerklicka på enheten och klicka på Inaktivera .
- Stäng av datorn nu . Ta ut batteriet (vid en bärbar dator) eller ta ut strömkabeln (vid en dator).
Om du har en dator, öppna locket och se till att grafikkortet är ordentligt infört i stiften.
- Efter att ha utfört ovanstående steg, starta datorn, aktivera hårdvaran på samma sätt som vi inaktiverade det och kontrollera om det fungerar korrekt.
Lösning 2: Avinstallera Lucid VIRTU MVP Software
Efter den senaste Windows-uppdateringen utfärdade NVIDIA ett officiellt uttalande att programvaran Lucid VIRTU MVP inte är kompatibel med NVIDIA-enheter och orsakar skillnader som leder till olika problem, inklusive den vi upplever. Med denna programvara kan du växla mellan din inbyggda grafik och ditt diskreta grafikkort. Det är ett mycket användbart verktyg men det verkar att det inte är användbart med NVIDIA-programvara.
- Tryck på Windows + R, skriv appwiz.cpl och tryck på Enter.
- Du kommer att se alla program som är installerade på din dator framför dig. Sök igenom dem för Lucid MVP-programvara, högerklicka på den och välj Avinstallera .
- När du avinstallerat programmet startar du om datorn och kontrollerar om problemet har lösts. Om hårdvaran fortfarande ger ett fel 43-kod, försök avaktivera det och aktivera det igen.
Lösning 3: Installera senaste Windows Update
Windows rullar ut viktiga uppdateringar som riktar sig till buggfixarna i operativsystemet. En av buggarna i vårt fall; NVIDIA-hårdvara som ger felmeddelandet. Om du håller tillbaka och inte installerar Windows-uppdateringen rekommenderar vi starkt att du gör det. Windows 10 är det senaste Windows-operativsystemet och nya operativsystem tar mycket tid att bli perfekt i alla avseenden.
- Tryck på Windows + S- knappen för att starta startmenyns sökfält. Skriv Windows uppdatering i dialogrutan. Klicka på det första sökresultatet som kommer framåt.
- En gång i uppdateringsinställningarna klickar du på knappen som säger Check for updates . Nu söker Windows automatiskt efter uppdateringar som är tillgängliga och installerar dem. Det kan till och med uppmana dig att starta om.
- Efter uppdatering startar du om datorn och kontrollerar om problemet har blivit fixat.
Lösning 4: Installera standardgrafikdrivrutiner
Felaktiga grafikkdrivrutiner är också kända som orsak till problemet. Drivrutiner är den viktigaste drivkraften bakom hårdvaran som är ansluten till din dator. Om de är korrupta eller föråldrade kan det få felet att dyka upp om och om igen.
Vi startar din dator i Säkert läge och tar bort de för tillfället installerade drivrutinerna för ditt visningskort. Vid omstart kommer standarddisplaydrivrutinerna automatiskt att installeras vid detektering av din bildskärmshårdvara.
- Följ anvisningarna i vår artikel om hur du startar datorn i säkert läge.
- När du har startat i säkert läge, högerklickar du på Windows-tangenten och väljer Enhetshanteraren från listan med tillgängliga alternativ.
Ett annat sätt att starta enhetshanteraren är att trycka på Windows + R för att starta programmet Run och skriva devmgmt.msc.
- En gång i enhetshanteraren, expandera avsnittet Bildskärmar och högerklicka på skärmhårdvaran. Välj alternativet Avinstallera enhet . Windows öppnar en dialogruta för att bekräfta dina handlingar, tryck på Ok och fortsätt.
Nu startar du om enheten. Kontrollera nu om felet är löst.
Lösning 5: Uppdatera / rulla tillbaka drivrutiner
Om alla ovanstående lösningar inte fungerar kan vi försöka uppdatera grafikdrivrutinen. Det kan vara möjligt att din grafikdrivrutin inte är korrekt konfigurerad eller föråldrad. Vi måste helt radera alla drivrutinsfiler innan vi installerar den nya drivrutinen. Därför måste vi använda verktyget Display Driver Uninstaller. Du kan enkelt ladda ner verktyget via internet.
PRO TIPS: Om problemet är med din dator eller en bärbar dator, bör du försöka använda Reimage Plus-programvaran som kan skanna förvaret och ersätta korrupta och saknade filer. Detta fungerar i de flesta fall där problemet uppstått på grund av systemkorruption. Du kan ladda ner Reimage Plus genom att klicka här- Efter installation av Display Driver Uninstaller (DDU), starta datorn i säkert läge . Du kan lära dig hur du startar datorn i säkert läge genom att läsa vår artikel om den.
- När du startat datorn i säkert läge startar du programmet som just installerades. Välj alternativet Säkert läge .
- När du har startat programmet väljer du det första alternativet Rengör och starta om . Applikationen avinstallerar automatiskt de installerade drivrutinerna och startar om datorn på nytt.
- Starta datorn i normalt läge och starta programmet. Starta GeForce-programmet, öppna fliken Drivrutiner och klicka på knappen Driver Download . Ange din specifikation på höger sida av skärmen och klicka på Starta sök efter programmet för att söka efter de optimala drivrutinerna för din dator.
- När drivrutinen är uppdaterad startar du om datorn och kontrollerar om problemet har lösts.
Om de senaste drivrutinerna inte fungerar (som i många fall), bör du göra följande steg för att se till att drivrutinerna inte uppdateras automatiskt av Windows Update och installera en drivrutin av en tidigare version.
- Tryck på Windows + S för att starta sökmenyn i startfältet. Skriv system i dialogrutan och välj det första objektet som returnerar i resultatet.
- En gång i systemet klickar du på Avancerade systeminställningar som finns till vänster på skärmen.
- Navigera till fliken Hårdvara och klicka på Inställningar för Enhetsinstallation .
- Välj alternativet Nej (enheten kanske inte fungerar som förväntat) . Tryck på Spara ändringar och avsluta. Detta kommer att inaktivera Windows-uppdateringen från att uppdatera dina grafikdrivrutiner automatiskt.
- Tryck nu på Windows + X för att starta snabbstartsmenyn och välj Enhetshanterare från listan med tillgängliga alternativ.
- En gång i Enhetshanteraren, expandera kategorin Displayadapter . Högerklicka på hårdvaran och välj Uppdatera drivrutinsprogramvara .
- Välj det andra alternativet Bläddra i min dator för drivrutinsprogram . Navigera nu till den plats där du hämtade drivrutinspaketet och installera det.
- När du har installerat det, starta om datorn helt och kontrollera om problemet har klarats.
Lösning 6: Uppdatera din BIOS
BIOS står för Basic Input / Output System och det är en firmware som används för att utföra maskinvaruinitialiseringen under datorns startprocess. BIOS-systemet är förinstallerat på din dator av din tillverkare och det är den första mjukvaran som körs när datorn är igång. Det är mer som en nyckel som startar alla andra processer på din dator.
BIOS är också ansvarig för att testa hårdvarukomponenter på din dator och se till att de fungerar korrekt utan några fel. De flesta av BIOS är utformade speciellt för att fungera med en specifik modell eller moderkort. Traditionellt har BIOS skrivits i ROM och hårdvara som behövs för att ersättas när BIOS uppdateras. I moderna datorsystem lagras BIOS i flashminne så att det kan skrivas om utan att det går att byta ut hårdvaran.
Det fanns många rapporter att uppdatering av datorns BIOS löste problemet direkt men vi höll det en sista utväg eftersom det är mycket tekniskt. Säkerhetskopiera dina data helt innan du använder denna lösning. Också, överväga att installera om din BIOS även om den är uppdaterad till den senaste byggnaden. Vi har ett antal olika artiklar som riktar sig till hur du uppdaterar bios av din maskin (sök på den här webbplatsen för bios uppdatering).
Relaterad artikel:
Windows har stoppat den här enheten eftersom den har rapporterat problem. (kod 43) fönster 10
PRO TIPS: Om problemet är med din dator eller en bärbar dator, bör du försöka använda Reimage Plus-programvaran som kan skanna förvaret och ersätta korrupta och saknade filer. Detta fungerar i de flesta fall där problemet uppstått på grund av systemkorruption. Du kan ladda ner Reimage Plus genom att klicka här