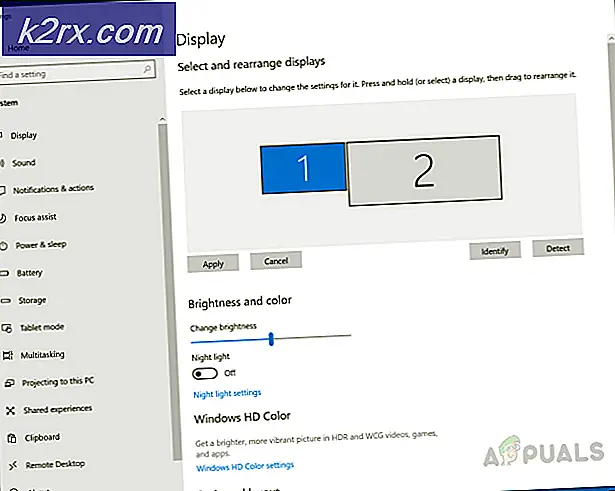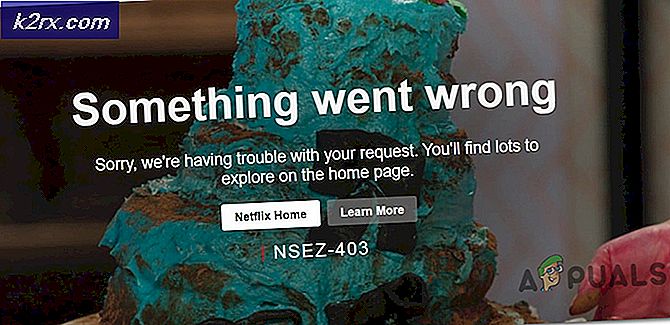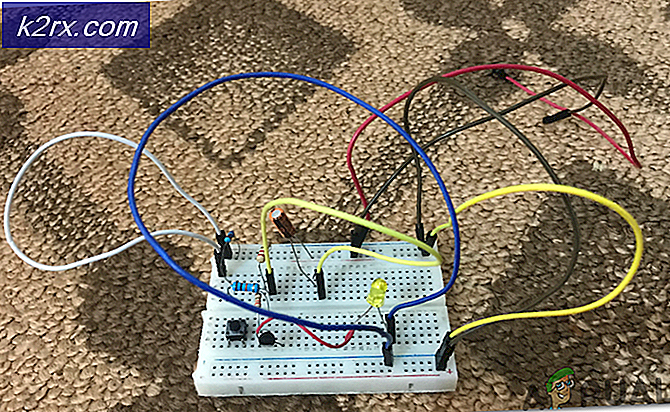[FIXED] Appen du försöker installera är inte en Microsoft-verifierad app
Användarna får detta meddelande när de laddar ner och försöker installera ett program från någon annanstans än Microsoft App Store. Microsoft har lagt till en ny funktion med början från Windows 10 build 15042 där de introducerade en ny inställning som begränsar användarna att bara installera applikationer från Windows Store.
Det här meddelandet liknar Windows SmartScreen-filtret som är utformat för att skydda dina datorer från skadlig kod och virus. Det rekommenderas att istället för att ladda ner applikationer från andra platser försöker söka efter liknande applikationer i Windows Store och om du inte hittar det kan du inaktivera den här säkerhetsfunktionen och installera appen. Se nedanstående metod för steg-för-steg-instruktioner.
Metod 1: Ändra inställningarna för Microsoft Store
I den här metoden kommer vi att ändra Windows-inställningarna så att de applikationer som har hämtats från andra källor än Microsoft Store kan installeras på systemet. Det är möjligt att dessa inställningar kanske inte är tillgängliga i din Windows-version om den inte är version 1909 eller senare.
- Klicka på Start meny knappen och öppna inställningar (klicka på kugghjulsikonen)
- Klicka på Appar ilura
- Överst där det står Att bara installera appar från Windows Store hjälper till att skydda din enhet klicka på rullgardinsmenyn och välj alternativet Var som helst
- Om du inte ser den funktionen kan du köra en annan version av Windows, klicka på den här länken och klicka på Uppdatera nu för att få den uppdaterade versionen av Windows och upprepa sedan stegen ovan.
Metod 2: Växla från hem S-läge
Windows S-läge är en säkrare version av Windows Home-utgåvan med ökad säkerhet som bara låter dig ladda ner applikationer från Microsoft Store. Om din version av Windows är Home S istället för bara Home måste du byta läge till Home för att kunna ladda ner och installera applikationer från andra platser förutom Microsoft Store.
- Klicka på Start meny knappen och öppna inställningar (klicka på kugghjulsikonen)
- Klicka på Systemet ikonen och gå till Handla om sektion
- Ta reda på din nuvarande version av Windows och notera om det är en Hem eller Hem S?
- Om det är hem S, gå till Inställningar> Uppdatering och säkerhet> Aktivering
- Klicka på Gå till affären länk
- När du klickar på länken kommer den till butiken där den visar en sida där det står Växla ur S-läge.
- Klicka på Skaffa sig och klicka sedan på Installera, det kommer att fråga Har du sparat alla dina filer, klick Ja
- När funktionen har installerats går du tillbaka till Handla om avsnitt i Systemet och du kommer att se att du nu har stängt av Hem S utgåva till normal hemutgåva.
- Försök att installera programmet och se om det fungerar
Metod 3: Använd kommandoraden för att installera applikationen
I den här metoden försöker vi installera applikationen med Windows Command Prompt. Microsoft Command Prompt är ett mycket kraftfullt gränssnitt som tillåter användare att utföra förbättrade operationer som annars inte är möjliga att utföra med det vanliga grafiska gränssnittet.
- Klicka på Start meny knappen och sök efter cmd
- Högerklicka på den och öppna den som administratör
- Typ CD följt av hela sökvägen till mappen där installationsfilen finns, till exempel om filen finns på skrivbordet:
cd C: \ användare \ john \ skrivbord
- Skriv nu namnet på installationsfilen, om det till exempel är en .exe-fil kommer du att skriva filnamn.exe och tryck Stiga på