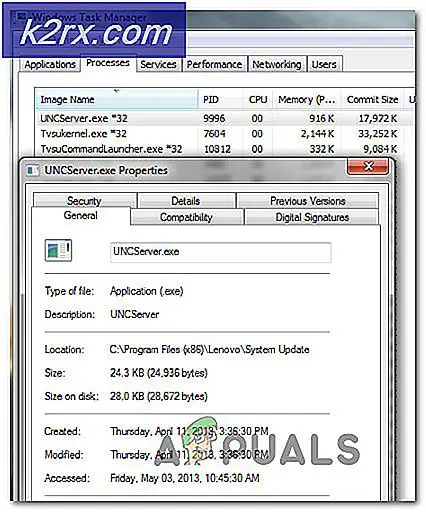Fix: OneDrive fungerar inte efter 1709 Update (On-Demand Feature saknas också)
OneDrive är en filhotell som drivs av Microsoft. Det gör det möjligt för användare att lagra filer såväl som andra personuppgifter på kan servrar som kan nås var som helst. Dessa filer kan synkroniseras till datorn och kan även nås från webbläsare eller mobila enheter.
Efter lanseringen av Windows 10 installerades OneDrive och integrerades som standard i systemet. Detta gav enkel åtkomst till användarna eftersom de lätt kunde säkerhetskopiera sina filer / mappar genom att bara spara objektet i OneDrive. Efter Fall Creators Update 1709 kom många fall fram där OneDrive var otillgänglig och filerna kunde inte synkroniseras korrekt. En annan egenskap som kallades OneDrive on Demand saknades även om det tillkännagavs att vara närvarande i denna uppdatering. Det finns några lösningar som löser detta problem. Ta en titt.
Lösning 1: Uppdatering av OneDrive till den senaste versionen
Även om OneDrive skulle uppdateras automatiskt i uppdateringen, gjorde det inte i många fall. Vi kan försöka uppdatera programmet till den senaste versionen manuellt och kontrollera om det här löser problemet för hand.
- Ladda ner den senaste versionen av OneDrive från den officiella Microsoft-webbplatsen.
- OneDrive börjar nu installera sig själv. Följ bara instruktionerna på skärmen till slutförandet.
- Högerklicka på OneDrive-ikonen som finns på aktivitetsfältet och välj inställningar från dialogrutan.
- Klicka på fliken Inställningar och kontrollera om alternativet Filer på begäran är tillgängligt igen.
- Öppna din File Explorer och klicka på OneDrive-knappen som finns i navigeringsfältet till vänster. En grön tick betyder att allt innehåll synkroniseras medan blå pilar betyder att följande mapp / filer väntar på att synkroniseras med OneDrive.
Lösning 2: Redigera registret för On Demand Feature
En annan lösning som fungerar är att lägga till en registernyckel för att möjliggöra förhandsgranskning. Detta aktiverar automatiskt OneDrive On Demand-funktionen om den inte är tillgänglig på din dator även efter att du har uppdaterat programmet manuellt eller uppdaterat Windows genom uppdateringsassistenten. Om detta inte ger någon förändring, var god och återställ ändringarna genom att radera nyckeln.
- Tryck på Windows + R för att starta programmet Kör. Skriv regedit i dialogrutan och tryck på Enter.
- En gång i registerredigeraren, navigera till följande filväg:
HKEY_LOCAL_MACHINE \ SOFTWARE \ Microsoft \ WindowsSelfHost \ Tillämpning
- När du är på önskad plats högerklickar du på den tomma sidan på höger sida av skärmen och väljer Nytt> DWORD
- Namn det nya ordet som EnablePreviewBuilds och ställ in värdet är 1 .
- När du har sparat ändringar startar du om datorn och kontrollerar om det här åtgärdar det saknade alternativet.
Lösning 3: Skapa ett nytt lokalt konto
En lösning för synkroniseringsproblem som fungerade för många var att skapa ett nytt lokalt konto på sin dator. I många fall skadades användarens aktuella profiler på grund av någon känd orsak som i sin tur gjorde att applikationen saknade dess funktioner. Du kan skapa ett nytt lokalt konto och om det inte fungerar kan du återgå till ändringarna.
- Öppna ett administratörskonto. Skriv inställningar i dialogrutan Startmeny och klicka på Konton .
- Klicka nu på Familj och andra användaralternativ som finns i vänstra sidan av fönstret.
- Välja menyn, välj menyn, välj Lägg till någon annan till den här datorn .
- Nu leder Windows dig genom guiden om hur du skapar ett nytt konto. När det nya fönstret kommer fram, klicka på Jag har inte den här personens inloggningsinformation .
- Välj nu alternativet Lägg till en användare utan Microsoft . Windows uppmanar dig nu att skapa ett nytt Microsoft-konto och visa ett fönster så här.
- Ange alla detaljer och välj ett enkelt lösenord som du kan komma ihåg.
- Navigera nu till Inställningar> Konton> Ditt konto .
- I utrymmet under din kontobild ser du ett alternativ som säger Logga in med lokalt konto istället .
- Ange ditt lösenord när meddelandet kommer och klicka på Nästa .
- Ange nu användarnamn och lösenord för ditt lokala konto och klicka på Logga ut och avsluta .
- Kontrollera noggrant om det här nya lokala kontot har OneDrive som förväntat. Om det gör, fortsätt med resten av lösningen.
- Nu kan du enkelt byta till ett nytt lokalt konto och flytta alla dina personliga filer till det utan några hinder.
- Navigera nu till Inställningar> Konton> Ditt konto och välj alternativet Logga in med ett Microsoft-konto istället .
- Ange ditt användarnamn och lösenord och klicka på Logga in.
- Nu kan du säkert radera ditt gamla konto och fortsätta använda den här.
Lösning 4: Återkoppling OneDrive
Om ovanstående lösningar inte fungerade kan vi försöka omdirigera OneDrive och kontrollera om det här medför någon förändring i det synkroniseringsproblem som vi upplever.
- Högerklicka på OneDrive-ikonen i aktivitetsfältet längst ned till höger på skärmen och välj Inställningar .
- En gång i Inställningarna klickar du på knappen Koppla bort den här PC- knappen under fliken Konto.
- Windows bekräftar dina åtgärder innan den kan utföra instruktionerna. Klicka på Unlink-konto när snabbmeddelandet kommer fram.
- Efter några sekunder kommer Windows att popa ett annat fönster och ber dig ange din e-postadress. Ange önskad information och vänta tills ditt konto synkroniseras ordentligt med OneDrive igen.
- Starta om datorn och kontrollera om problemet har lösts.
Lösning 5: Synkronisera dina OneDrive-filer igen
Vi kan försöka att synkronisera dina OneDrive-filer kraftigt om ovanstående metoder inte fungerar för detta. Vi kommer att utföra ett kommando i en förhöjd kommandotolk som tvingar applikationen att bygga om alla kataloger som den ska visas i dina synkroniserade filer.
- Tryck på Windows + S för att starta sökfältet. Skriv kommandotolken i dialogrutan, högerklicka på programmet och välj Kör som administratör.
- En gång vid kommandotolken, kör följande anvisning:
% localappdata% \ Microsoft \ OneDrive \ onedrive.exe / återställ
Kommandot återställer ditt OneDrive-program. Det kan hända att OneDrive-symbolen från din statusfält försvinner under några ögonblick innan du kommer tillbaka.
- Om det inte visas efter några minuter, kör följande kommando:
% Localappdata% \ Microsoft \ OneDrive \ onedrive.exe
Efter det här kommandot kommer du att märka blå pilar på din OneDrive-ikon som indikerar att filerna synkroniseras. Efter synkroniseringsprocessen, kontrollera om alla filer synkroniseras korrekt och problemet är löst.
PRO TIPS: Om problemet är med din dator eller en bärbar dator, bör du försöka använda Reimage Plus-programvaran som kan skanna förvaret och ersätta korrupta och saknade filer. Detta fungerar i de flesta fall där problemet uppstått på grund av systemkorruption. Du kan ladda ner Reimage Plus genom att klicka här