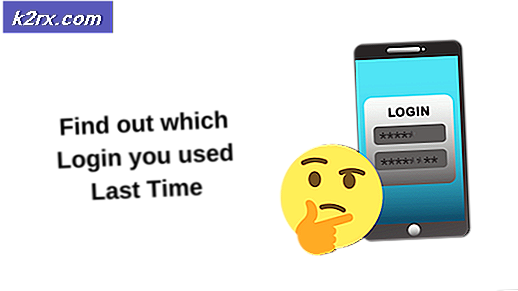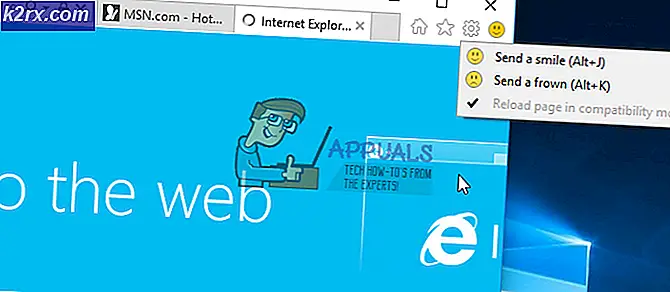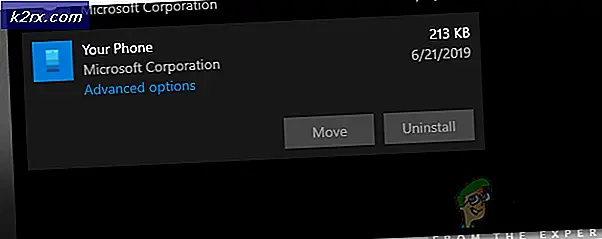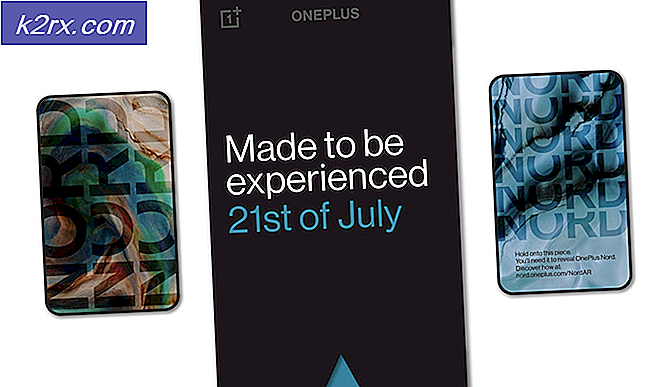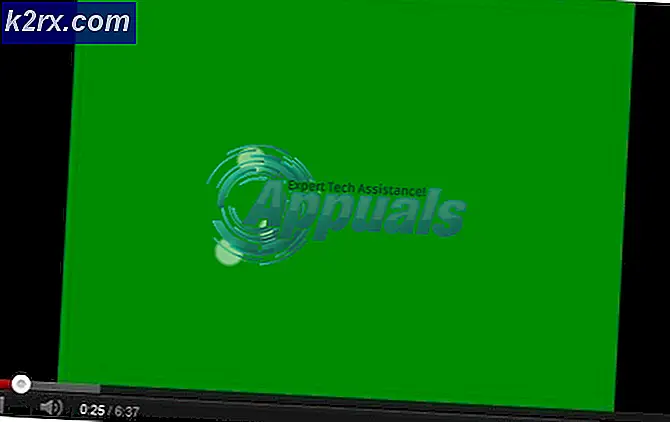Fix: Skriv ut Spooler-tjänsten inte
Printer Spooler är en tjänst som ansvarar för att hantera alla skrivare från din dator till skrivaren. När den här tjänsten påverkas, inte körs eller avbryts av någon anledning kan det hindra datorn från att kommunicera korrekt med skrivaren och därmed inga utskrifter.
I den här artikeln använder vi de vanligaste korrigeringarna som syftar till att lösa problem med spooler-tjänsten.
Metod 1: Använd den här batchfilen för att återställa automatiskt
Klicka här för att ladda ner filen och högerklicka och välj Kör som administratör. Se till att skrivaren är påslagen och ansluten korrekt, och försök sedan skicka utskriften.
PRO TIPS: Om problemet är med din dator eller en bärbar dator, bör du försöka använda Reimage Plus-programvaran som kan skanna förvaret och ersätta korrupta och saknade filer. Detta fungerar i de flesta fall där problemet uppstått på grund av systemkorruption. Du kan ladda ner Reimage Plus genom att klicka härMetod 2: Starta om utskriftsspolaren
- Tryck på både Windows och R- tangenterna för att öppna Kör nästa, skriv services.msc i det angivna utrymmet och tryck på enter.
- Bläddra ner och leta efter Print Spooler .
- Nästa högerklicka på den och välj Egenskaper .
- Navigera till återställningsfliken och välj sedan Starta om tjänsten för de tre nedrullningsfälten.
- Kontrollera att de två text- eller värdefälten under dem är inställda på 1 .
- Klicka på OK för att spara alla relevanta ändringar.
- Gå sedan tillbaka till fliken Allmänt och klicka sedan på Start . Tjänsten startas omedelbart.
Metod 3: Ta bort utskriftsspoolerfiler
- Välj Start- menyn och skriv tjänster. msc
- Leta upp utskriftsspooler i tjänstelistan och klicka två gånger på den.
- Välj Stopp och klicka sedan på OK .
- Håll Windows-tangenten och tryck på R. Type % WINDIR% \ system32 \ spool \ printers och tryck på Enter. Därefter raderas alla filer i den här mappen.
- Upprepa steg 1 och 2.
- Välj Start och kontrollera sedan att Starttyp är inställd på Automatisk . Välj OK .
Metod 4: Ta ägarskap
- Kontrollera först om din spooler körs. För att göra detta, gå till Kommandotolken eller Powershell och skriv sc query spooler. Om det inte är påslaget sätt sedan det på typ nät startspooler
Om tjänsten automatiskt stängs av tar du äganderätten till filen med följande kommando i kommandotolken: takeown / f C: \ Windows \ System32 \ spoolsv.exe - Stäng sedan tidigare fönster och starta tjänsten igen.
- Öppna kommandotolken och kör den som admin.
- Skriv följande kommando och tryck på Enter : del /QC:\WINDOWS\system32\spool\PRINTERS\*.*
- Nu försöker du starta tjänsten med kommandot Net Start Spooler i kommandotolken.
Metod 5: Kontroll av beroende
- Öppna Skriv ut Spooler Service egenskaper med hjälp av ovanstående steg.
- Navigera till beroenden Den första rutan innehåller alla de tjänster och komponenter som ska köras för att spolningstjänsten skall kunna köras korrekt.
- Nästa gå igenom alla dessa och notera dem.
- Gå tillbaka till ditt servicefönster och gå till var och en av de tjänster som listades i rutan. Kontrollera om tjänsten startas, om inte högerklicka på dem, välj Egenskaper och se till att starttypen är inställd på Automatisk .
PRO TIPS: Om problemet är med din dator eller en bärbar dator, bör du försöka använda Reimage Plus-programvaran som kan skanna förvaret och ersätta korrupta och saknade filer. Detta fungerar i de flesta fall där problemet uppstått på grund av systemkorruption. Du kan ladda ner Reimage Plus genom att klicka här