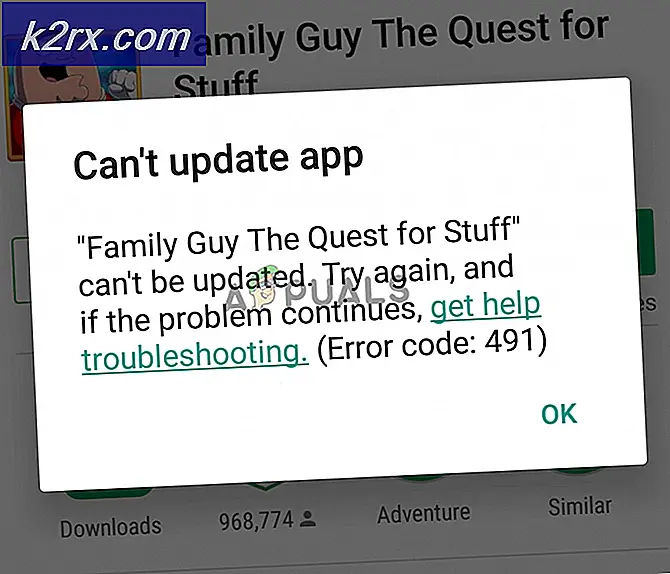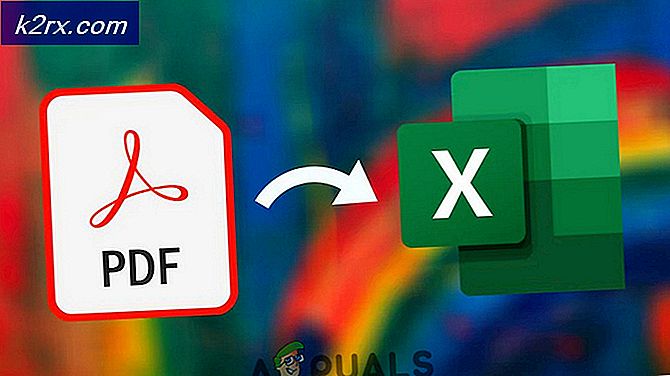Så här fixar du igdkmd64.sys BSOD på Windows 10
Igdkmd64.sys är Windows-drivrutinen för Intel Graphics Kernel Mode, även känd som igfx. Det är gjord av Intel och det borde vara närvarande med alla system som levereras med en Intel-processor med ett integrerat grafikkort.
Om du får en Blue Screen of Death tillsammans med detta felmeddelande, skulle din logiska slutsats vara att det finns något fel med föraren, och du har rätt. Det här felet kan komma ifrån ingenstans, och det rapporteras också att det förekommer några Mac-användare som har installerat Windows via Bootcamp.
Men oavsett problemets rota finns det en lösning för det. Nedan har jag beskrivit några möjliga sätt på vilka du kan bli av med detta irriterande meddelande och BSOD.
Metod 1: Inaktivera Intels integrerade GPU (gäller endast om du har ett separat grafikkort)
Om ditt system har ett diskret grafikkort, till exempel en AMD eller nVidia, kan du inaktivera Intel-integrerad GPU. Det är sant att det här är mer än en lösning, men om du inte använder Intels GPU kommer du inte märka någon skillnad.
- Det första du måste göra är att stänga av datorn och koppla bort grafikkortet.
- Slå på datorn, och därefter måste du öppna Enhetshanteraren. Gör detta genom att trycka på Windows Key på tangentbordet, skriv Enhetshanteraren och öppna resultatet.
- En gång inuti, expandera bildskärmarna och lokalisera Intels integrerade GPU. Högerklicka på det och välj Inaktivera från rullgardinsmenyn.
- När det här är gjort, stäng av datorn och sätt i grafikkortet igen. Sätt på datorn igen och allt ska fungera.
Metod 2: Uppdatera drivrutinerna via Windows Force Update
Om den tidigare metoden inte löste problemet kan du använda Force Update för att försöka få nya drivrutiner. Du bör först ladda ner allt som Windows Update har att erbjuda.
PRO TIPS: Om problemet är med din dator eller en bärbar dator, bör du försöka använda Reimage Plus-programvaran som kan skanna förvaret och ersätta korrupta och saknade filer. Detta fungerar i de flesta fall där problemet uppstått på grund av systemkorruption. Du kan ladda ner Reimage Plus genom att klicka här- Tryck på Windows- tangenten på tangentbordet och skriv efter uppdateringar . Öppna resultatet och tryck på Check for Updates.
- Gör det här upprepade gånger tills det inte finns några uppdateringar tillgängliga och det står att enheten är uppdaterad.
- När du har gjort det här, öppna den här datorn och navigera till C: \ Windows \ SoftwareDistribution \ Download och ta bort allt innanför.
- Därefter öppnar du en förhöjd kommandotolkning genom att samtidigt trycka på Windows och X på tangentbordet och välja Kommandotolk (Admin) från menyn.
Skriv in wuauclt.exe / updatenow i den högra kommandotolken och tryck på Enter på tangentbordet. När det är klart, stäng kommandotolken och starta om systemet.
Metod 3: Stopp överklockning, om du är
Chansen är att om du inte vet huruvida du är överklockad - det är du inte, och den här metoden gäller inte dig. Om du är kan det dock medföra allvarlig belastning på din CPU, såväl som din GPU, beroende på vilken du överklockar, vilket i sin tur kan leda till problem som BSOD med detta meddelande. Försök att returnera allt till lagerfrekvenserna och spänningarna och se om det åtgärdar problemet.
Metod 4: Byt namn på igdkmd64.sys
Om du är en Mac-användare som kör Windows via Bootcamp, har den här lösningen rapporterats fungera i ett sådant fall.
- Hitta .sys- filen. Det är vanligtvis i Windows- mappen i partitionen där operativsystemet är installerat, inom System32 och i drivrutinsmappen .
- Välj filen, högerklicka på den och välj Byt namn på. Ändra namnet till något som igdkmd64Backup.sys så du vet vad som hände och spara det. Du borde inte ha detta problem längre.
Trots att med nyligen uppdaterade uppdateringar av både Windows och Intels egna drivrutiner har vissa användare rapporterat att det här problemet är löst, men du kan inte helt avvisa chanserna att det kan hända igen. Om det gör, ovan har du flera metoder som du kan använda för att hjälpa dig att bli av med det och behöver aldrig hantera det igen.
PRO TIPS: Om problemet är med din dator eller en bärbar dator, bör du försöka använda Reimage Plus-programvaran som kan skanna förvaret och ersätta korrupta och saknade filer. Detta fungerar i de flesta fall där problemet uppstått på grund av systemkorruption. Du kan ladda ner Reimage Plus genom att klicka här