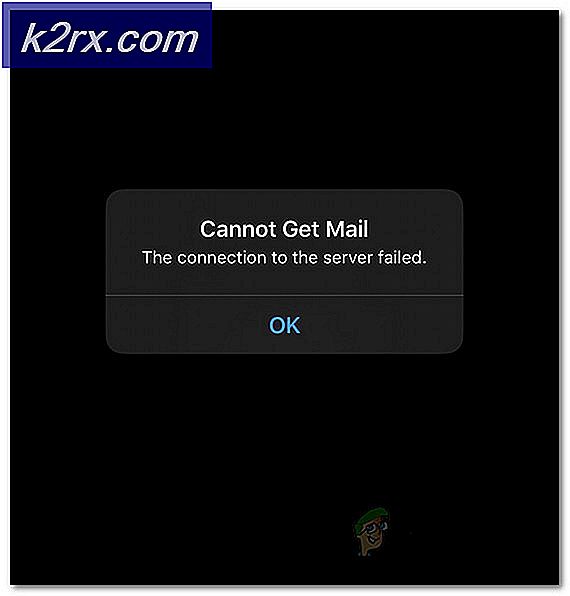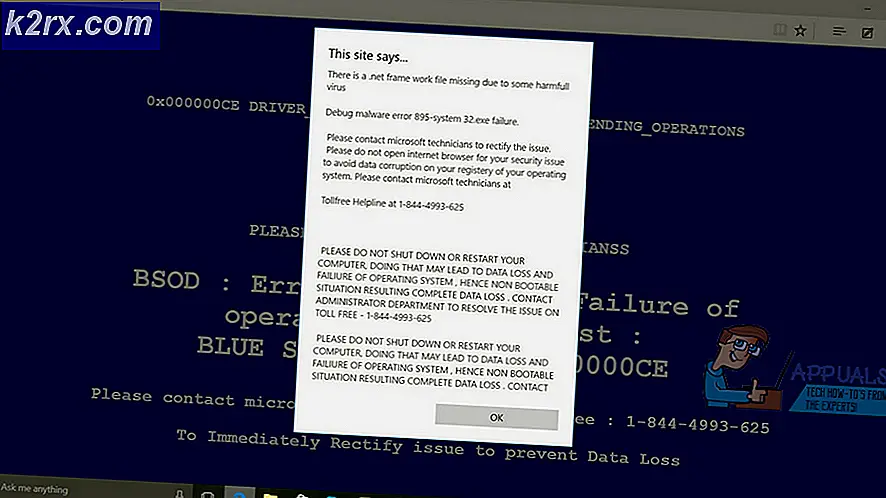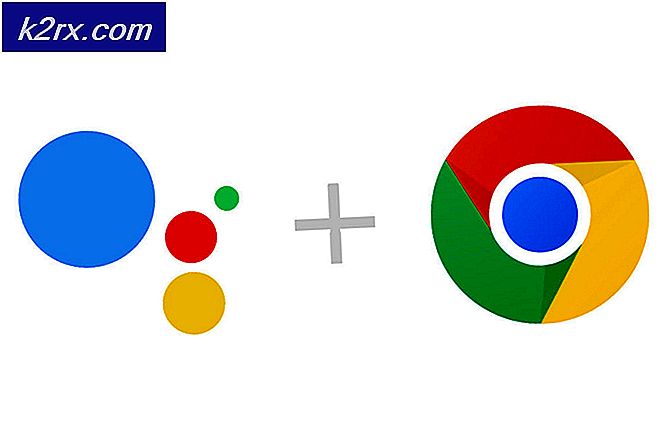FIX: Proxyservern svarar inte
Proxyservern svarar inte, följt av en sannolik orsak till felet och ett par tips om hur man hanterar det är ett felmeddelande som visas när en användare som påverkas av det försöker få åtkomst till Internet via en webbläsare, t.ex. Internet Explorer, Google Chrome eller Mozilla Firefox.
I många fall, om en drabbad användare har två eller flera webbläsare installerade på sin dator, observerar de att en av sina webbläsare fungerar helt bra. Proxyservern svarar inte felmeddelande indikerar att proxyservern som en person använder inte svarar på de önskemål som deras dator skickar till den, och detta är alarmerande för många användare som påverkas av det här problemet eftersom de flesta inte gör det Använd till och med en proxyserver till att börja med!
I de flesta fall svarar proxyservern inte fel beror helt enkelt på några kinks eller problem med ditt register och kan lätt åtgärdas. Ett misstänkt eller skadligt program kan dock också göra det svårare att hantera versionen av denna fråga, som jag kommer att tala om senare. Först och främst, om du ser proxyservern inte svarar fel varje gång du försöker komma åt internet med en webbläsare, går du igenom följande steg för att lösa problemet:
Kontrollera Internet-egenskaper
Håll Windows-tangenten och tryck på R. Skriv inetcpl.cpl och klicka på OK.
Gå till fliken Anslutningar och välj LAN-inställningar. Se till att Använd en proxyserver för ditt LAN är avmarkerat. Om det markeras, avmarkera det, klicka på OK / Ansök och OK.
När du har gjort det, starta om datorn och testen . Om det fortfarande inte fungerar, gå till registret för redigeringsmetod nedan.
Ändra proxyinställningar via Registerredigeraren
Det är viktigt att säkerhetskopiera dina registerinställningar innan du ändrar det. Håll Windows-tangenten och tryck på R. Skriv regedit i dialogrutan och klicka på OK. För att säkerhetskopiera registret, efter att ha öppnat det, klicka på Arkiv -> Exportera, namnge registret, t.ex.: backupreg och klicka på Spara. För att importera / återställa från säkerhetskopiering, öppna registret igen, klicka på Arkiv -> Importera och välj den fil du exporterade tidigare, vilken säkerhetskopia du har. Efter det har säkerhetskopierats Navigera till följande sökväg:
Dator \ HKEY_CURRENT_USER \ Software \ Microsoft \ Windows \ CurrentVersion \ Internet-inställningar
I den högra rutan, leta reda på ProxyEnable- strängen. Högerklicka på den och välj Ta bort . Om det finns en ProxyServer- sträng, Migrera proxy och Proxy Override, högerklicka på den och ta bort dem också.
PRO TIPS: Om problemet är med din dator eller en bärbar dator, bör du försöka använda Reimage Plus-programvaran som kan skanna förvaret och ersätta korrupta och saknade filer. Detta fungerar i de flesta fall där problemet uppstått på grund av systemkorruption. Du kan ladda ner Reimage Plus genom att klicka härStarta om datorn och TEST. Om det fortfarande inte svarar, fortsätt med steg nedan.
Återställ dina webbläsare
Om du är på Windows 10 och använder Edge, följ sedan stegen här, återställ kanten annars välj fliken för webbläsaren du använder.
- Återställ Internet Explorer
- Återställ Google Chrome
- Återställ Mozilla Firefox
- Återställ Microsoft Edge
För att återställa Internet Explorer; håll Windows-tangenten och tryck på R.
Detta öppnar dialogrutan för körning, i dialogrutan för kör dialogrutan inetcpl.cpl och går till fliken Avancerat. från fliken Avancerat välj Återställ och kolla på Ta bort personliga inställningar och tryck sedan på återställningsknappen igen. Detta kommer inte att radera dina bokmärken, men du behöver ta tillbaka dem genom att göra CTRL + SHIFT + B eller genom att gå till bokmärkesmenyn
Återställning av Google Chrome visar vanligen inte fruktbart, så det jag rekommenderar är att skapa en ny Chrome-profil. Innan vi gör det här Ta tillbaka dina bokmärken så att de kan importeras senare. Se den här guiden för att importera / exportera krombokmärken.Avsluta Google Chrome helt.
Ange tangentbordets genväg Windows-tangent + R för att öppna kördialogrutan.
I fönstret Kör dialogrutan som visas, anger du följande i adressfältet.
Windows Vista / Windows 7 / Windows 8 / Windows 10 / Windows 10 :
%LOCALAPPDATA%\Google\Chrome\User Data\
Leta reda på mappen som heter Default i mappfönstret som öppnas och byta namn på det som Backup-standard.
Försök öppna Google Chrome igen. En ny standardmapp skapas automatiskt när du börjar använda webbläsaren.
I Firefox adressfält; skriv om: support och välj Uppdatera Firefox; Uppdatera sedan Firefox igen.Klicka här för att visa steg vid återställning av kant
Om efter att ha återställt webbläsaren börjar det fungera då är det troligtvis orsakat av en adware som måste tas bort för att stoppa den från att komma tillbaka. För att göra detta kan du använda AdwCleaner (google it) för att ladda ner det och installera det, och sedan rengöra annonserna. Om det fortfarande visas att proxyservern inte svarar på fel, gör en fullständig genomsökning med ditt antivirusprogram och ta bort eventuella hot som den finner, om det fortfarande inte fungerar, avinstallera antivirus / malware och vpn eller andra säkerhetsprogram tillfälligt att testa. Om det då fungerar kan du sätta tillbaka ditt säkerhetsprogram, så här återställs de regler som konfigurerats i brandväggen / antivirus, etc.
Kolla även ut Windows kunde inte automatiskt identifiera Proxy-inställningarna för nätverket
PRO TIPS: Om problemet är med din dator eller en bärbar dator, bör du försöka använda Reimage Plus-programvaran som kan skanna förvaret och ersätta korrupta och saknade filer. Detta fungerar i de flesta fall där problemet uppstått på grund av systemkorruption. Du kan ladda ner Reimage Plus genom att klicka här