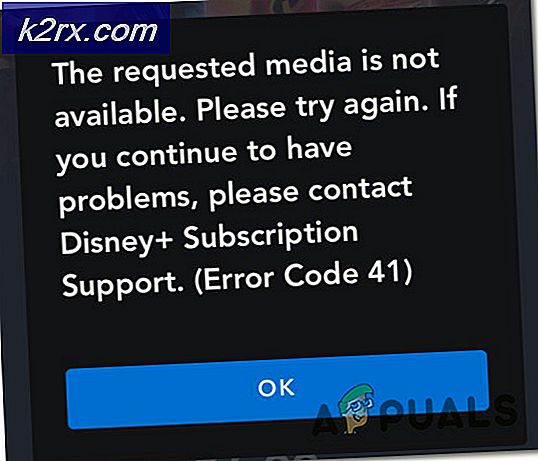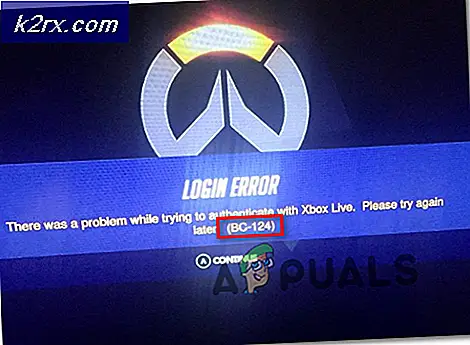Fix: Wacom-pennan fungerar inte
Wacom producerar avancerade grafikkort och andra tillbehör som riktar sig till designers och personer som tycker om att vara kreativa genom att använda en penna för att utföra sina uppgifter på datorn. Med detta sagt uppstår en särskild fråga där Wacom Pen inte fungerar på många applikationer. Dessa applikationer varierar från Adobe Photoshop till Paint.
Anledningen till att detta problem uppstår är mycket utbrett och sträcker sig från en bruten Windows-uppdatering till felaktiga drivrutiner installerade för enheten. Vi kommer att iterera genom lösningarna en efter en och se om problemet blir löst.
Lösning 1: Starta om Wacom Service
Vi kommer att försöka starta Wacom-tjänsten som vårt första steg för att lösa problemet. Det här startar om hela proceduren, uppdaterar nuvarande lagrade konfigurationer och försök att upptäcka din surfplatta igen. Det finns ett känt problem med Wacoms tjänst på Windows 10.
- Tryck på Windows + R för att starta programmet Kör. Typ tjänster. msc i dialogrutan och tryck på Enter.
- Navigera genom alla tjänster tills du hittar den som heter TabletServiceWacom och Wacom Professional Service . Högerklicka på det och välj Starta om .
- Kontrollera nu om problemet är löst.
Lösning 2: Inaktivera Windows Ink
Windows Ink är en programvara i Windows 10 som innehåller stöd för applikationer mot pennaberäkning. Paketet med applikationer som ligger bredvid är Sticky notes, Sketchpad etc. På en Tablet PC som stöder penna inmatning, är Windows Ink aktiverat som standard. Windows Ink ger också olika funktioner för Wacom-pennor. Några av dessa funktioner inkluderar:
- Digital bläck : Användning av förbättrade digitala markerings- och bläckverktyg som finns på fliken Granskning i tillämpliga applikationer.
- Windows Input Panel : Använd handskrift eller ett tangentbord på skärmen för att direkt skriva in text med Wacom penna.
- Handskriftsigenkänning : Konvertera din handstil direkt till text.
Men trots att de extra funktioner som Windows Ink har att erbjuda, verkar det som om Wacom för tillfället inte fungerar korrekt. Detta kan bero på att konfigurationen av pennan och bläckfunktionen inte är optimerad nog för en felfri operation. Som standard är Windows Ink aktiverat. Vi kan försöka inaktivera det och se om det här åtgärdar problemet för oss.
- Navigera till Wacoms inställningar och öppna " Wacom-tablettegenskaper ".
- Välj fliken 'Kartläggning' och se till att alternativet Använd Windows Ink är avmarkerat . Spara ändringar och avsluta.
- Överväg omstart av din surfplatta och kontrollera om problemet har klarat sig.
Lösning 2: Ändra Bamboo Ink Protocol
Bamboo Ink är en stylus optimerad för Windows Ink Workspace inom jubileumsuppdateringen för naturlig skrivning och skissering med penn och papper på alla enheter som är kompatibla. Denna bläck är perfekt för personer som vill ha en mer äkta pennaupplevelse på sin enhet.
Det observerades att det var ett problem med Bamboo Ink Protocol och där du måste ändra det från standard AES till MPP. Bambu bläck kräver att ett korrekt protokoll är inställt för din enhet. Protokollet som sparas som standard är Wacom AES-protokoll . Du måste växla mellan det här protokollet och Microsoft Pen Protocol (MPP) enligt kompatibiliteten.
- Du måste trycka på båda sidoknapparna samtidigt i två sekunder för att växla mellan olika protokoll. En blink innebär att din enhet är i AES-protokoll och två blinkar betyder att den är i MPP-läge.
Du kan även strömköra din enhet efter att ha gjort ändringarna för att se till att de genomfördes.
Tips: En annan lösning som tycktes fungera för människor var att välja musläge i Bamboo-inställningar. Navigera till Bamboo Settings, välj Penn och gå till spårning. Välj musläget och kontrollera om det här åtgärdar problemet.
Lösning 4: Ändra tryckningsinställningar
En annan fråga som noterades med Wacom-pennor var att de inte fungerade korrekt i högerklick-läge. Som du vet finns det olika lägen som finns tillgängliga i pennan, vilket gör att du kan välja antingen vänster eller högerklickläge enligt dina önskemål. Om högerklickningsläget inte fungerar måste vi ändra vissa inställningar.
- Tryck på Windows + S, skriv penna och tryck på i dialogrutan och öppna programmet.
- Nederst på skärmen kommer du att se ett undersnitt Penna-knappar.
- Markera rutan som säger Använd penna som en högerklicksknapp motsvarande .
När du väljer rättläget på din Wacom, ska det automatiskt ändra inställningen till beredningsinställningarna också. Det verkar dock som om detta inte sker och därför måste vi ändra det manuellt.
Lösning 4: Återställer Windows Update
Det är inte nytt för någon som använder en Windows för att veta att Windows Updates bryter olika komponenter ofta. Det noterades runt december 2017 - januari 2018 att den senaste Windows Update stämmer överens med Wacoms tjänster och visat sig vara värdelös. Windows Update är utformad för att fixa olika fel och introducera nya funktioner till operativsystemet. Men ibland, när uppdateringen rullas ut, står det i konflikt med en annan sak.
PRO TIPS: Om problemet är med din dator eller en bärbar dator, bör du försöka använda Reimage Plus-programvaran som kan skanna förvaret och ersätta korrupta och saknade filer. Detta fungerar i de flesta fall där problemet uppstått på grund av systemkorruption. Du kan ladda ner Reimage Plus genom att klicka härDu kan försöka avinstallera Windows Update och se om det här gör tricket. Se till att du säkerhetskopierar alla dina viktiga data innan du följer den här lösningen.
- Tryck på Windows + S, skriv inställningar i dialogrutan och öppna programmet.
- En gång i Inställningar, klicka på Uppdatering och säkerhet . Här under rubriken Uppdateringsstatus klickar du på Visa installerad uppdateringshistorik .
- Klicka på Avinstallera uppdateringar som finns högst upp på skärmen.
- Ett nytt fönster kommer att läggas framför dig som består av alla uppdateringar som installerats på din dator. Högerklicka på den som nyligen installerades och klicka på Avinstallera .
- När du har avinstallerat uppdateringen ska du strömma om datorn och Wacom-enheten och kontrollera om problemet har löst ut.
Lösning 5: Installera äldre drivrutiner
Om alla ovanstående lösningar inte fungerar kan vi antingen försöka uppdatera drivrutinen eller nedgradera den till en äldre. Först kommer vi att ta bort drivrutinen och sedan avinstallera alla relaterade program. Om du installerar om programmen och drivrutinerna igen ska du se till att alla felkonfigurationer hanteras och datorn kommer att känna igen tabletten som den var ansluten för första gången.
Obs! Om tabletten fortfarande inte upptäcks efter installationen av de senaste drivrutinerna, försök att rulla tillbaka drivrutiner . Rollback betyder att du installerar en tidigare version av drivrutinerna. Du kan enkelt hämta dem från den officiella hemsidan.
- Tryck på Windows + R för att starta programmet Kör. Skriv devmgmt. msc i dialogrutan och tryck på Enter. Detta kommer att starta enhetshanteraren.
- Navigera genom alla enheter tills du hittar kategorin Human Interface Devices . Expandera det och välj Wacom Tablet . Högerklicka på det och välj Avinstallera enhet .
- Tryck på Windows + R för att starta programmet Kör. Skriv inetcpl. cpl i dialogrutan och tryck på Enter. Ett nytt fönster kommer att bestå av alla program som är installerade på din dator.
- Navigera genom dem alla tills du hittar någon applikation relaterad till Wacom. Högerklicka på det och välj Avinstallera . Gör det här för alla program som du kan hitta som är relaterade till tabletten.
- Tryck på Windows + S för att starta sökfältet. Skriv cmd i dialogrutan, högerklicka på programmet och välj Kör som administratör .
- En gång vid kommandotolken, kör följande anvisning:
mklink / j D: \ Program \ Tablet C: \ Program Files \ Tablet
I det här fallet är den anpassade platsen för programfiler D-enhet. Du kan ersätta D med vad din enhet råkar vara.
- Gå vidare till Walcoms officiella hemsida och ladda ner de senaste drivrutinerna. Samma dem till en tillgänglig plats som vi kommer att komma åt dem senare.
- Tryck på Windows + R för att starta programmet Kör. Skriv devmgmt. msc i dialogrutan och tryck på Enter. Detta kommer att starta enhetshanteraren.
- Leta upp Walcom Tablet från listan över enheter, högerklicka på den och välj Uppdatera drivrutin .
Ett nytt fönster dyker upp och frågar om du vill uppdatera drivrutinerna automatiskt eller manuellt. Välj det andra alternativet ( manuellt ). Bläddra till den plats där du hämtade drivrutinerna och installera dem.
- Starta om din Wacom-enhet och sätt tillbaka den igen.
- Tryck på Windows + R, skriv tjänster. msc i dialogrutan och tryck på Enter.
- Navigera genom alla tjänster tills du hittar Wacom Professional Service . Högerklicka på det och välj Starta om . Kontrollera nu om problemet är löst.
Tips ! Om du håller Ctrl-tangenten kan du välja lite text på skärmen, men det kommer bara att bli en stund. Genom att trycka på shift-tangenten kan du välja mer än text utan några problem.
PRO TIPS: Om problemet är med din dator eller en bärbar dator, bör du försöka använda Reimage Plus-programvaran som kan skanna förvaret och ersätta korrupta och saknade filer. Detta fungerar i de flesta fall där problemet uppstått på grund av systemkorruption. Du kan ladda ner Reimage Plus genom att klicka här