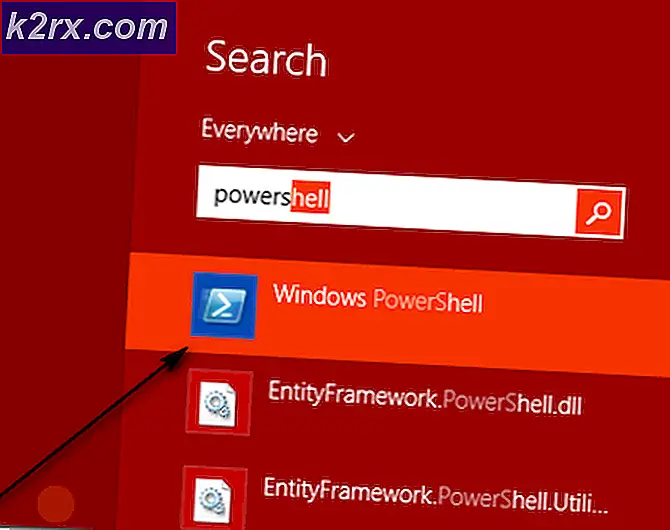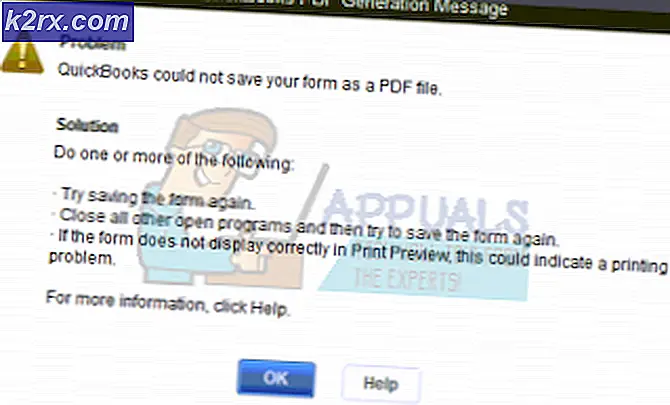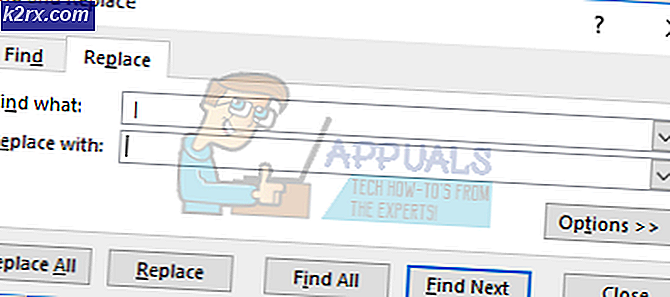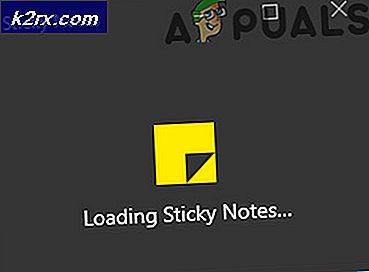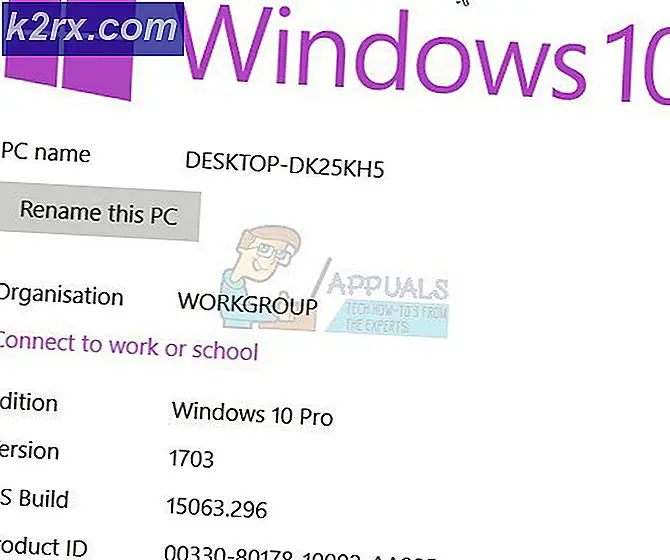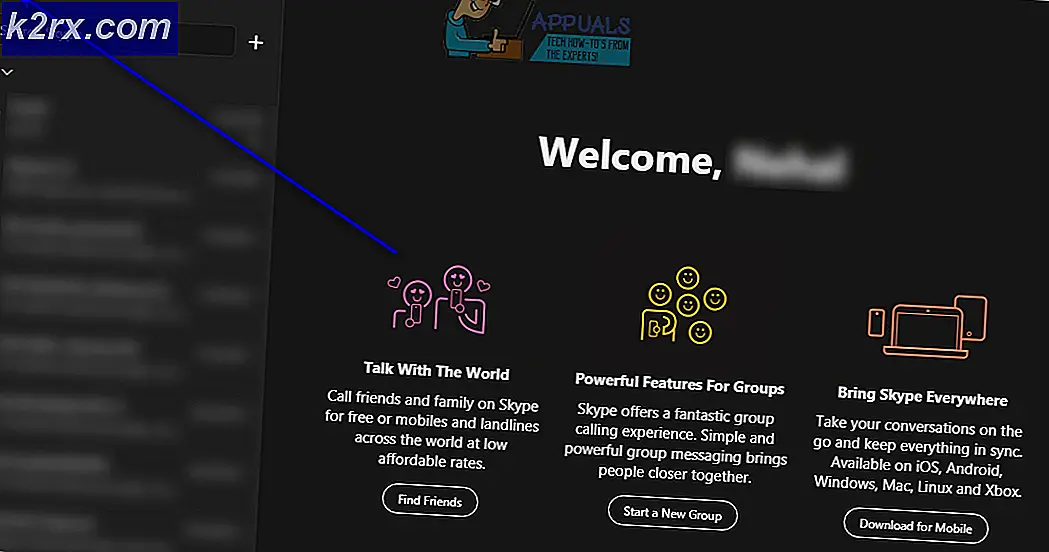Fix: Servern registrerade inte med DCOM inom den föreskrivna timeouten
Felserveren registrerade inte med DCOM inom den föreskrivna timeouten som signalerar att en eller flera DCOM-program (Distributed Component Object Model) misslyckas med att registrera sig inom rimlig tid.
En DCOM-programvara behöver registrera sig som en servern av sorter så att andra program eller maskiner kan ringa på sin funktionalitet på distans. Om det inte registreras eller om det inte gör det inom den förutbestämda tidsramen, registrerade inte servern inte med DCOM inom den önskade timeouten kommer att visas i Event Viewer.
Vad är DCOM (Distributed Component Object Model)
DCOM är en uppsättning koncept och programgränssnitt som gör det möjligt för ett klientprogramobjekt att begära en eller flera tjänster från ett så kallat servernsprogram. DCOM härledas från komponentobjektmodellen (COM), vilket gör det möjligt för klient- och serverns appar att kommunicera på samma maskin.
En server som inte registrerar sig med DCOM på grund av timeout är ganska rutinmässigt, så felmeddelandet kan visa sig vara ofarligt. De flesta användare upptäcker dock felet i deras Event Viewer efter ett allvarligt symptom som att hårddisken är låst vid 100% användning eller inget ljud över alla program.
Att identifiera den exakta orsaken till problemet är inte lätt att identifiera, men det finns några scenarier som ofta orsakar problemet. Här är några komponenter som sannolikt kommer att orsaka detta speciella fel:
- Konflikt eller saknas behörighetsuppgifter
- Brandväggsinställningar
- Konflikt DCOM-inställningar för den lokala maskinen och applikationen
Om du för närvarande kämpar med det här problemet, starta felsökningen av problemet med de potentiella korrigeringsalternativen nedan. Var god följ varje metod i ordning tills du stöter på en åtgärd som löser problemet.
Metod 1: Ändra starttyp av Publicering av funktionaliseringsresurs
Publiceringsfunktionen för Discovery Resource är en Windows-tjänst som ansvarar för att publicera datorn och dess bifogade resurser, så att de kan upptäckas över det anslutna nätverket.
Även om det teoretiskt är en viktig komponent har vissa användare lyckats fixa servern inte registrerade sig med DCOM inom det önskade timeout- felet genom att ändra starttypen från Automatisk till Automatisk (Fördröjd) .
Obs! Tänk på att detta inte hindrar DCOMs funktionalitet på något sätt - det försenar bara den tjänst som är potentiellt ansvarig för problemet. DCOM-timeouts är kända för att hända vid start när systemet är upptaget med att ladda de nödvändiga komponenterna. Om det är orsaken till problemet kommer det att fixa det.
Här är en snabbguide för att ändra starttypen för tjänsten Discovery Resource Publication- tjänsten:
- Tryck på Windows-tangenten + R för att öppna ett körfönster. Skriv services.msc och tryck Enter för att öppna fönstret Tjänster .
- Bläddra ner genom tjänstens namn och leta reda på funktionen Discovery Resource Publication. Högerklicka på den och välj Egenskaper.
- I Egenskaper under fliken Allmänt, expandera rullgardinsmenyn nära Starttyp och ställ den till Automatisk (Fördröjd start) .
- Hit Apply och starta om systemet. Vid nästa uppstart, se om problemet har blivit löst.
Metod 2: Stäng av uppdateringar från mer än ett ställe (Windows 10, 8.1)
Efter noggranna undersökningar i DCOM-systemloggarna har vissa användare upptäckt att en viss Windows Update-inställning orsakade problemet. Det visar sig att om du möjliggör uppdateringar från mer än ett ställe (Tillåt nedladdningar från andra datorer) i menyn Avancerade inställningar i WU kan det hända att servern inte registrerade sig med DCOM inom den önskade timeoutfelet . Beroende på din initiala inställning kan du ha det här alternativet aktiverat som standard.
Här är en snabbguide för att inaktivera uppdateringar från mer än ett ställe från leveransoptimering:
PRO TIPS: Om problemet är med din dator eller en bärbar dator, bör du försöka använda Reimage Plus-programvaran som kan skanna förvaret och ersätta korrupta och saknade filer. Detta fungerar i de flesta fall där problemet uppstått på grund av systemkorruption. Du kan ladda ner Reimage Plus genom att klicka här- Tryck på Windows-tangenten + R för att öppna ett körfönster. Skriv kontroll uppdatering och tryck Enter för att öppna Windows Update- fönstret.
- På skärmen Windows Update, bläddra ner till Uppdatera inställningar och klicka på Avancerade alternativ .
- I Avancerade alternativ klickar du på Leveransoptimering .
Obs! Om du inte har Creators Update, klicka på Välj hur uppdateringar levereras (under Välj hur uppdateringar är installerade ) - Ställ byten bredvid Tillåt nedladdningar från andra datorer till OFF.
Obs! Om du inte har skaparens uppdatering, avaktivera växeln under Uppdateringar från mer än ett ställe .
Metod 3: Fastställa Windows Store-certifikat
Det visar sig att servern inte registrerade sig med DCOM inom det önskade timeout- felet kan också orsakas av en certifiering som hör till Windows Store Apps. Vissa användare lyckades lösa problemet genom att felsöka problem relaterade till Windows Store. Om det här är den bakomliggande orsaken till problemet, kommer felsökaren automatiskt att ersätta det felaktiga certifikatet med hjälp av Windows Store Apps.
Här är en snabbguide till felsökaren för Windows Store Apps:
- Tryck på Windows-tangenten + R för att öppna ett körfönster. Skriv control.exe / namn Microsoft. Felsökning och tryck på Enter för att öppna Windows Felsökning .
- Bläddra ner till Sök och åtgärda andra problem, välj Windows Store Apps och klicka sedan på Kör felsökningsverktyget.
- Vänta på att skanningen ska slutföras och följ sedan med skärmarna på skärmen för att tillämpa korrigeringen för Windows Store-certifikatet.
Metod 4: Inaktivera tredjeparts brandvägg
Om du använder en extern brandvägg, avaktiverar du den tillfälligt, starta om datorn och se om problemet är löst. Som vissa användare som drabbats av detta problem har påpekat, kan vissa tredjeparts brandväggsinställningar förhindra att DCOM-serverns program delar information över din maskin.
Om du upptäcker att inaktivera din brandvägg faktiskt orsakade problemet, använd den inbyggda Microsoft Security-brandväggen eller gå till en annan tredjepartslösning.
Metod 5: Inaktivera DCOM från komponenttjänster
Om alla ovanstående metoder har misslyckats kan du förmodligen ta bort felet genom att inaktivera Distributed COM i Component Services. Men det gör att kommunikation med komponenter som finns på andra datorer avaktiveras. Beroende på vilken programvara som är installerad på datorn kan det här eller kanske inte påverka ditt system.
Om datorn är en del av ett nätverk behövs DCOM-trådprotokollet för att kommunicera med komponenter på andra datorer. Alla Windows-baserade system är initialt konfigurerade för att aktivera DCOM. Även om du kan inaktivera DCOM kan det inte ha en fördelaktig effekt på din dator.
Obs! Använd följande procedur för att inaktivera DCOM och se hur systemet reagerar på det. Om du upptäcker att det inte hjälper dig eller om det ger upphov till oväntade problem med andra program, gå tillbaka till stegen nedan och aktivera DCOM igen. Om du avaktiverar DCOM på en fjärrdator kan du dessutom inte fjärråtkomst till datorn igen för att aktivera DCOM igen. I så fall måste du få fysisk åtkomst till den datorn.
- Tryck på Windows-tangenten + R för att öppna ett körfönster. Skriv comexp.msc och tryck Enter för att öppna komponenttjänster.
- I konsolträdet navigerar du till Datatjänster> Datorer, högerklickar på Den här datorn och väljer Egenskaper .
- I Egenskaper för min dator, gå till Standardegenskaper, avmarkera rutan bredvid Aktivera distribuerad COM på den här datorn och klicka på Använd för att registrera ändringarna.
Efter att du avaktiverat DCOM, starta om ditt system och övervaka händelsessökaren för eventuella nya händelser på servern registrerade inte med DCOM inom det önskade timeout- felet. Om du upptäcker att vissa program påverkas av det här problemet, använder du stegen ovan för att återaktivera Distributed COM.
PRO TIPS: Om problemet är med din dator eller en bärbar dator, bör du försöka använda Reimage Plus-programvaran som kan skanna förvaret och ersätta korrupta och saknade filer. Detta fungerar i de flesta fall där problemet uppstått på grund av systemkorruption. Du kan ladda ner Reimage Plus genom att klicka här