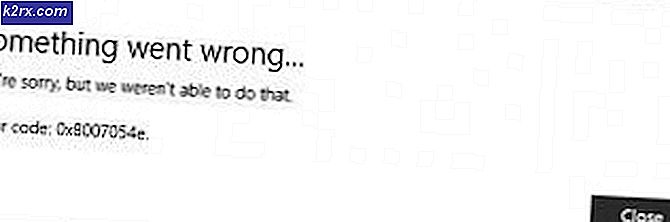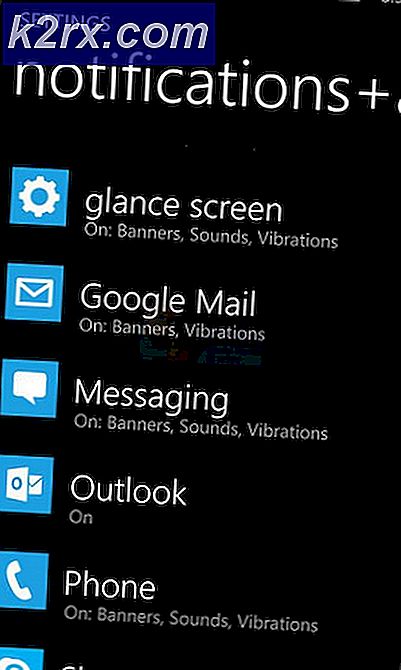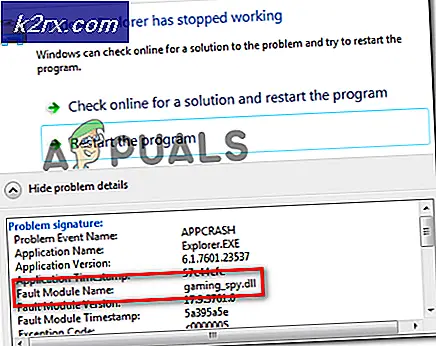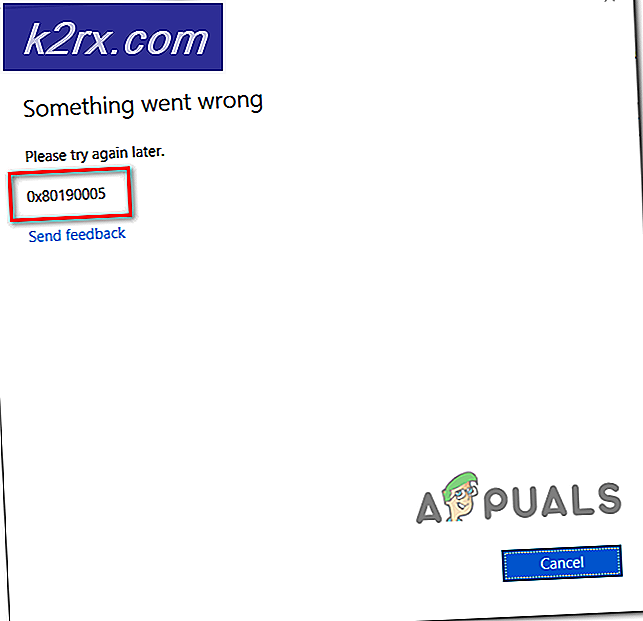Uppdatering av Windows 10-skapare kraschar och fryser
Människor från hela världen rapporterar ett stort antal olika problem med sina Windows 10-datorer efter att Windows 10 Creators Update har släppts. Såsom är fallet med de flesta Windows-uppdateringar har efterföljandet av upplösningen av Creators Update inte varit trevligt från Microsoft eftersom de har blivit bombarderade med negativ feedback och rapporter om problem, problem och problem. Det verkar som om en av de vanligaste problemen som påverkar Windows 10-datorer som Creators Update har installerats på är spontana kraschar och omstart.
En betydande del av Windows 10-användare som har installerat Creators Update på sina datorer rapporterar att deras datorer kraschar vid helt underliga tider och omstartar. Rapporter tyder på att datorer som påverkas av det här problemet kan krascha och omstarta även om hårdvaran inte är särskilt stressad och CPU-temperaturer, GPU-temperaturer och alla andra attribut är helt optimala. Att kontrollera Windows-händelseloggarna på datorer som påverkas av det här problemet är inte någon hjälp eftersom de enda händelserna som registrerats i loggarna anger att den tidigare avstängningen av systemet var oväntat.
De främsta orsakerna till detta problem har visat sig vara problematiska problem med tredje part, problem med nätverks- och internetuppkoppling och problem med drivrutiner (som oftare visar sig vara GPU-drivrutiner). Om din Windows 10-dator har spontant kraschat och omstartats utan någon uppenbar anledning till följd av Creators Update, har vi listat de mest effektiva lösningarna som du kan använda för att försöka lösa problemet
Obs! Kraschproblemet efter Fall Creators Update (1709) tas upp i slutet.
Reparera korrupta systemfiler
Hämta och kör Reimage Plus för att skanna och återställa korrupta och saknade filer härifrån, en gång gjort fortsätt med lösningarna nedan. Det är viktigt att alla systemfiler är intakta och inte korrumperade innan du fortsätter med lösningarna nedan.
Lösning 1: Avinstallera eventuella problematiska program från tredje part
Vissa program från tredje part - som Speccy, Acronis True Image, Office Hub App och de flesta tredjeparts säkerhetsprogram (antivirusprogram, antimalware och brandväggsprogram) - kan kollidera med Windows 10 post-Creators Update, vilket leder till att användaren upplever detta problem. Om ett sådant program från tredje part är orsaken till problemet i ditt fall, avinstallerar du alla problematiska program från tredje part som är installerade på din dator, och din dator borde inte längre lida av det här problemet. Om du vill avinstallera ett säkerhetsprogram från tredje part installerat på din Windows 10-dator men inte vet hur du gör det, använd bara den här guiden .
Lösning 2: Återställ datorns Winsock-katalog
Om din Windows 10-dator upplever detta problem på grund av internetanslutning eller nätverksproblem, är det en bra plats att återställa Winsock-katalogen. För att återställa en Windows 10-dator Winsock-katalog måste du:
- Tryck på Windows-logotypen + X för att öppna WinX-menyn och klicka på Powershell (Admin) att starta en förhöjd Powershell som har administrativa privilegier. Alternativt kan samma resultat uppnås genom att öppna Start-menyn, leta efter cmd, högerklicka på sökresultatet med titeln cmd och klicka på Kör som administratör .
- Skriv följande i den förhöjda kommandotolken och tryck på Enter :
netsh winsock reset
- Vänta på att kommandot ska utföras framgångsrikt.
- Stäng det förhöjda kommandotolken .
- Starta om datorn. När datorn startar, fortsätt använda den och kontrollera om problemet är löst eller inte.
Lösning 3: Se till att dina chipsetdrivrutiner och BIOS-firmware är aktuella
När skapareuppdateringen har installerats på en Windows 10-dator kan problem som den här komma till liv om den aktuella datorn har föråldrade chipsetdrivrutiner eller föråldrade BIOS-firmware. För att se till att det inte är fallet, gå till nedladdningsdelen på den officiella webbplatsen för din dators tillverkare (eller tillverkaren eller datorns moderkort) och kontrollera om chipset drivrutiner och BIOS-firmware är installerade på din dator eller ej de senaste versionerna. Om du upptäcker att en nyare version av BIOS-programvaran för din dator eller någon av datorns chipsetdrivrutiner är tillgänglig, ladda ner dem omedelbart och installera det som en föråldrad man kunde ha orsakat dina sorger.
Lösning 4: Uppdatera drivrutinerna för datorns nätverkskort
Föråldrade nätadapterdrivrutiner kan också vara orsaken till detta problem i många fall. För att försäkra dig om att drivrutinerna för datorns nätverksadapter är uppdaterade måste du först trycka på Windows-logotypen + X för att öppna WinX-menyn, klicka på Enhetshanteraren, dubbelklicka på nätverksadaptrar för att expandera den, bestämma vilken som är datorns aktiva nätverksadapter och notera namnet på tillverkaren. När det är klart, navigera helt enkelt till nedladdningsavsnittet på den officiella webbplatsen för tillverkaren av datorns nätverksadapter och kolla efter den senaste versionen av drivrutinerna som är tillgängliga för din specifika nätverkskort.
Om det visar sig att du har en äldre version av drivrutinerna, ladda bara och installera den senaste versionen av nätverksadapterns drivrutiner och det ska få jobbet gjort.
Lösning 5: Slå av Länsstyrd strömhantering
- Öppna Start-menyn .
- Sök efter strömalternativ .
- Klicka på sökresultatet med titeln Power Options .
- Klicka på Ändra planinställningar framför den strömplan som datorn använder för närvarande.
- Klicka på Ändra avancerade ströminställningar .
- Bläddra ner, leta efter PCI Express- sektionen och dubbelklicka på den för att expandera den.
- Dubbelklicka på undermenyn Länsstyrd strömhantering för att expandera den och avslöja dess inställning .
- Öppna rullgardinsmenyn framför Inställning och klicka på Av för att välja den.
- Klicka på Apply och sedan på OK, stäng fönstret Power Options och starta om datorn.
Kontrollera om problemet har uppstått så snart datorn startar upp eller inte.
Lösning 6: Stäng av datorns platstjänst
Många Windows 10-användare som drabbats av detta problem har rapporterat framgång för att bli av med det genom att helt enkelt stänga av sin dators platstjänst. Om du vill inaktivera platstjänsten på en Windows 10-dator måste du:
- Öppna Start-menyn .
- Klicka på Inställningar .
- Klicka på Privacy i den vänstra rutan.
- I den högra rutan, leta på platsväxeln och skjut den till Av .
- Stäng inställningarna
- Starta om datorn. När datorn startar kan du kontrollera om problemet kvarstår eller inte, om huruvida korrigeringen faktiskt fungerade eller ej.
Lösning 7: Inaktivera och aktivera sedan datorns grafikkort
För många Windows 10-användare som påverkas av det här problemet, kan du helt enkelt inaktivera och sedan aktivera om datorns GPU från Enhetshanteraren har gjort tricket och löst det här problemet. Om du vill inaktivera och sedan aktivera en Windows 10-datorns grafikkort måste du:
- Tryck på Windows-logotypen + X för att öppna WinX-menyn .
- Klicka på Enhetshanteraren .
- Dubbelklicka på avsnittet Bildskärmskort för att expandera det.
- Högerklicka på datorns grafikkort och klicka på Inaktivera i snabbmenyn.
- I den resulterande popupen, klicka på Ja för att bekräfta åtgärden.
- När datorns GPU är avstängd, vänta ett par minuter och upprepa steg 1 - 4, men den här gången kommer du att klicka på Aktivera istället för Inaktivera .
- Stäng Enhetshanteraren och starta om datorn.
Vänta på att datorn ska starta upp och kontrollera om den här lösningen gjorde tricket eller ej. Medan du befinner dig, bör du också gå till nedladdningsavsnittet på den officiella webbplatsen för tillverkaren av datorns grafikkort och se till att du har den senaste versionen av drivrutinerna för din specifika GPU och OS installerad. Om det finns en nyare version av drivrutiner som är tillgängliga för din GPU / OS-kombination, kan den föråldrade versionen som installeras på din dator vara den skyldige bakom problemet, så var noga med att ladda ner och installera den senaste versionen av drivrutinerna.
Lösning 8: Uppdatera dina GPU-drivrutiner till version 382.05 (Endast för NVIDIA-användare)
Många Windows 10-användare med NVIDIA GPU-enheter som påverkades av detta problem kunde klara av det genom att helt enkelt uppdatera sina GPU-drivrutiner till version 382.05. Version 382.05 av drivrutinerna för NVIDIA-grafikkort är mycket mer kompatibla med Windows 10 Creators Update än äldre versioner och orsakar inte att Windows 10-datorer spontant kraschar och startar om. För att uppdatera dina NVIDIA GPU-drivrutiner till version 382.05 behöver du:
- Gå till nedladdningsavsnittet på NVIDIAs officiella webbplats med en webbläsare efter eget val.
- Ange detaljerna i din NVIDIA GPU, ditt operativsystem och ditt önskade språk och klicka på Sök .
- Se om en version 382.05 av drivrutinerna för ditt specifika NVIDIA grafikkort och operativsystem combo är tillgängliga. Om version 382.05 är tillgänglig ladda ner installationspaketet för det.
- Vänta på installationspaketet för version 382.05 av dina NVIDIA GPU-drivrutiner för nedladdning.
- När installationspaketet har laddats ner, navigera till var det hämtades, hitta det och köra det.
- Gå igenom installationsprocessen fram till slutet för att installera version 382.05 av drivrutinerna för din NVIDIA GPU.
När drivrutinerna har installerats, starta om datorn och kontrollera om problemet har åtgärdats när det startas upp.
PRO TIPS: Om problemet är med din dator eller en bärbar dator, bör du försöka använda Reimage Plus-programvaran som kan skanna förvaret och ersätta korrupta och saknade filer. Detta fungerar i de flesta fall där problemet uppstått på grund av systemkorruption. Du kan ladda ner Reimage Plus genom att klicka härLösning 9: Installera GeForce Hotfix-drivrutin 381.78 (Endast för NVIDIA-användare)
När NVIDIA informerades om att en betydande del av deras grafikkorts användare som uppdaterade sina datorer till Windows 10 Creators Update började uppleva ett problem där deras datorer skulle spontant krascha och omstarta, utvecklade och släppte de en snabbkorrigeringsdrivrutin för problemet. En snabbkorrigeringsdrivrutin är NVIDIAs sätt att hantera en sårbarhet eller ett problem med drivrutinerna för deras NVIDIA-GPU-enheter som orsakar användarbasen sorg och skapar problem. Om du är en NVIDIA-användare och upplever detta problem borde du definitivt ladda ner och installera GeForce Hotfix driver 381.78 . För att installera GeForce Hotfix-drivrutinen 381.78 behöver du:
- Klicka här för att hämtas till den officiella hämtningssidan för GeForce Hotfix-drivrutinen 381.78 på din standardwebbläsare.
- Ladda ner antingen 32-bitars eller 64-bitarsversionen av GeForce Hotfix-drivrutinen 381.78 (beroende på vilken version av operativsystemet Windows 10 som är installerat på din dator).
- Vänta på att nedladdningen ska fyllas i.
- När installationspaketet för GeForce Hotfix driver 381.78 har laddats ner, navigera till var den har laddats ner, leta upp den och kör den.
- Gå igenom installationsprocessen och installera GeForce Hotfix-drivrutinen 381.78 .
- När GeForce Hotfix-drivrutinen 381.78 har installerats på datorn, starta om Kontrollera om du vill se huruvida snabbkorrigeringsenheten löste problemet när datorn startade eller inte.
Lösning 10: Inaktivera AMD Cool'n'Quiet och / eller Fast Boot i BIOS
AMD Cool'n'Quiet är en CPU-dynamisk frekvensskalning och energisparande teknik som designats av AMD och introducerades av företaget med dess Ahtlon 64-processor. Tekniken reducerar i grunden processorns klockfrekvens och spänning när den är ledig för att spara ström. Alternativet Fast Boot som följer med de flesta Windows-datorer som har UEFI-moderkort gör exakt vad namnet antyder - det gör det möjligt för datorer att starta upp snabbare än vad de normalt skulle göra. Båda dessa alternativ som kan aktiveras och inaktiveras i en Windows 10-datorns BIOS har i många fall identifierats som orsaken till problemet.
Om du upplever detta problem och har en eller båda av dessa funktioner i datorns BIOS, kan det hända att du avaktiverar dem, så att problemet kan lösas. För att inaktivera dessa funktioner i en Windows 10-datorns BIOS måste du:
- Stäng av datorn.
- Starta upp datorn.
- På den första skärmen ser du under uppstarten, tryck på knappen som kommer att få dig in i datorns BIOS-inställningar (den här tangenten varierar från en datorproducent till den andra men visas alltid på den första skärmen du ser under start).
- Gå igenom hela datorns BIOS-inställningar, leta efter AMD Cool'n'Quiet-funktionen och snabbstart-alternativet. Om du hittar något av dessa två alternativ, avaktivera Om du hittar båda dessa två alternativ, inaktivera dem båda.
- När du är klar, var noga med att spara dina ändringar och avsluta sedan datorns BIOS-inställningar.
- Låt datorn starta upp normalt och kontrollera om problemet är löst eller inte, när det startas upp.
Lösning 11: Om du använder en SSD, uppdatera dess firmware
Många Windows 10-användare som har Windows 10 slut på SSD-enheter (som alla är övertygade är definitivt en bra idé) blir offer för detta problem när de installerar Creators Update eftersom firmware för deras SSD-filer är föråldrade. Ja - om firmware för din SSD är uppdaterad kan det vara skillnaden mellan att du inte har något problem med Windows 10 Creators Update och du har ett ganska stort problem med det.
För att försäkra dig om att firmware för din SSD är uppdaterad, gå helt enkelt till nedladdningsavsnittet på den officiella webbplatsen för din SSD-tillverkare och kontrollera om den fasta programvaran du har för din SSD är den senaste. Om en nyare version av din SSD-firmware är tillgänglig, ska du omedelbart hämta och installera den. När din SSD-firmware har uppdaterats startar du om datorn och kontrollerar om den här lösningen får jobbet eller inte, när den startas upp.
Lösning 12: Om inget fungerar, gå tillbaka till föregående byggnad
Fram till dess när Microsoft släpper ut en stabil version, patch eller en uppdatering för att lösa dessa problem.
Genom att gå tillbaka till den tidigare byggnaden eller göra en systemåterställning, kommer du att skjuta upp uppdateringen. Om du tar Windows 10 tillbaka till tiden innan årsjubileumsuppdateringen installerades kommer du att bli av med uppdateringen. Chansen är att om några dagar kommer Microsoft att släppa patchar och ytterligare uppdateringar för att motverka problemet, så om du gör en systemåterställning eller gå tillbaka till föregående byggnad kan du vänta några dagar tills ytterligare nyheter från Microsoft och förhoppningsvis då En uppdatering eller en korrigeringsfil bör vara tillgänglig för att lösa problemet och behålla AU.
För att göra detta, Håll INTE på SHIFT- tangenten och klicka på Power (ikonen) längst ner till höger. Medan du håller kvar SHIFT- tangenten väljer du Starta om .
När systemet startar i avancerat läge väljer du Felsök och väljer sedan Avancerade alternativ. Från avancerade alternativ väljer du alternativet Gå tillbaka till föregående byggnad.
Efter några sekunder kommer du att bli ombedd att välja ditt användarkonto. Klicka på användarkontot, skriv in ditt lösenord och välj Fortsätt. Välja alternativet Gå tillbaka till Föregående byggnad igen.
Lösning 13: Inaktivera snabbstart från din BIOS (Post 1709 Update)
Ett stort problem som många användare mötte efter Fall Creators Update var deras dator kraschar varje gång i taget. Många rapporterade att datorn kraschade slumpmässigt utan bestämd tid. Vi spårade tillbaka problemet för snabbstart och viloläge. Det verkar som om den nya uppdateringen innehåller några dåliga konfigurationer som kraschar på grund av den snabba uppstarten. Om du redan har gått igenom alla ovan nämnda steg kan vi försöka inaktivera snabbstartalternativet från din BIOS (moderkort).
De flesta av datorn har olika BIOS och har olika konfigurationer. Leta efter startalternativ på BIOS och se till att snabbstart (även känd som snabbstart, MSI snabbstart etc) är inaktiverad. När du har inaktiverat alternativet startar du om datorn och kontrollerar om problemet har lösts.
Lösning 14: Inaktivera snabbstart från din dator (Post 1709 Update)
Windows 10: s snabbstart (även kallad snabbstart) fungerar på samma sätt som hybrid sovlägen för tidigare versioner av Windows. Det kombinerar elementen i en kall avstängning och hibernate-funktionen. När du stänger av datorn, loggar Windows av alla användare och stänger alla program som liknar kallstart. Vid denna tidpunkt liknar Windows-tillståndet när det är nystartat (eftersom alla användare är avloggade och programmen är stängda). Systemet körs dock och kärnan är redan laddad upp.
Den här funktionen gör att Windows startar snabbare så att du inte behöver vänta på den traditionella tiden. Denna funktion är dock också känd för att orsaka problem i den senaste uppdateringen genom att inte ladda de nödvändiga drivrutinerna korrekt varje gång. Eftersom det inte laddas om drivrutinerna kanske vissa drivrutiner inte redan är laddade. På grund av detta kan din Windows krascha gång på gång.
- Tryck på Windows + R för att starta programmet Kör. Skriv in kontrollpanelen i dialogrutan och tryck på Enter. Detta startar datorns kontrollpanel.
- En gång i kontrollpanelen klickar du på Strömalternativ .
- En gång i Power Options, klicka på Välj vad strömknapparna presenterar i vänstra sidan av skärmen.
- Nu ser du ett alternativ som kräver administrativa privilegier som heter " Ändra inställningar" som för närvarande inte är tillgängliga . Klicka på det.
- Gå nu till botten av skärmen och avmarkera rutan som säger Slå på snabbstart . Spara ändringar och avsluta.
- Du kan behöva starta om datorn. Kontrollera om problemet har försvunnit.
Obs! För vissa användare gjorde det också tricket att inaktivera och sedan aktivera snabbinsättningsalternativet. Du kan prova detta. Om det inte fungerar, stäng av snabbstart helt.
Lösning 15: Inaktivera viloläge (Post 1709 Update)
En annan lösning som fungerade för de flesta användare var att inaktivera viloläge från datorn. Under viloläge går datorn till ett halvslagsläge där vissa av informationen fortfarande är förinstallerad i din dator. Vi kan försöka inaktivera den här funktionen. Om det inte gör tricket kan du alltid återställa ändringarna.
- Högerklicka på ström ikonen längst ned till höger på skärmen och välj Strömalternativ .
- En gång i strömalternativen väljer du Ändra planinställningar framför strömplanen du använder för närvarande på din dator.
- Välj nu Aldrig i Sätt datorn i viloläge i båda fallen ; på batteriet och anslutet. Tryck på Spara ändringar för att uppdatera kraftplanen och tillbaka till föregående fönster.
- En gång i huvudfönstret för strömalternativen gör följande ändringar i båda alternativen ; välj vad som stänger locket och välj vad strömbrytarna gör.
- Ändra alla inställningar till Gör ingenting . Tryck på Apply för att spara ändringar och avsluta. Du kan också ändra inställningen När jag trycker på strömbrytaren för att stänga av. Avstå bara från att använda alternativen i viloläge och sova i alla inställningar.
- Starta om datorn och kontrollera om problemet har lösts.
Obs! Om datorn fortfarande går i viloläge kan du utföra följande kommando i PowerShell som administratör.
powercfg.exe / hibernate off
PRO TIPS: Om problemet är med din dator eller en bärbar dator, bör du försöka använda Reimage Plus-programvaran som kan skanna förvaret och ersätta korrupta och saknade filer. Detta fungerar i de flesta fall där problemet uppstått på grund av systemkorruption. Du kan ladda ner Reimage Plus genom att klicka här