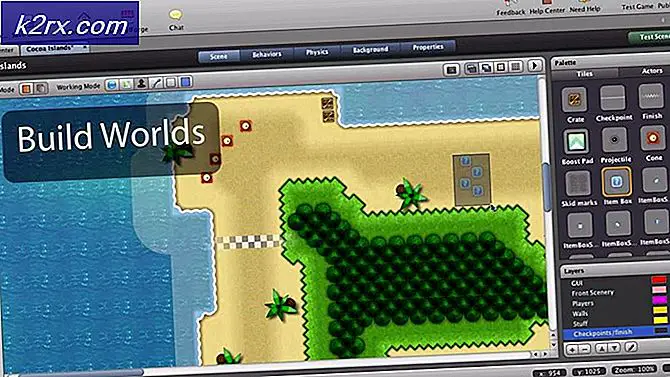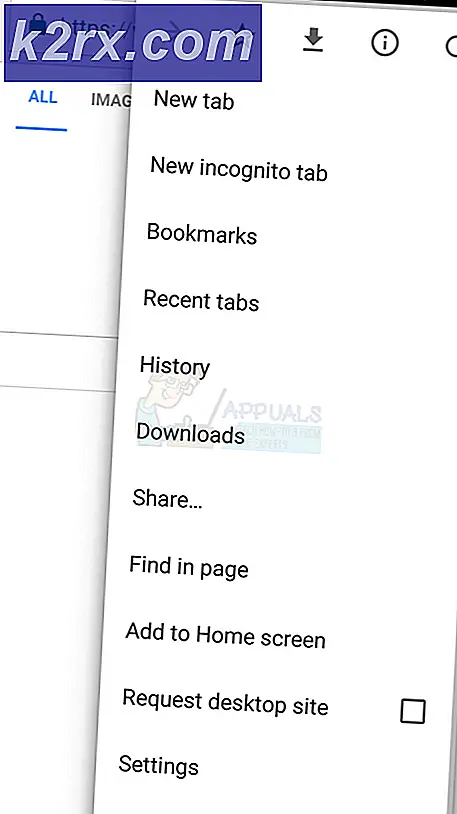Fix: Skuggspel Spela inte in
ShadowPlay är en del av GeForce Experience 3.0, vilket gör det möjligt att direkt spela in spel på 60FPS under de senaste 20 minuterna. Du kan också sända en livestream Twitch eller YouTube vid olika resolutioner. Det har varit fall där användarna inte har kunnat spela in några spel med ShadowPlay, även när de är i fullskärmsläge. För vissa användare spelar spelet inte in när snabbtangenterna är aktiverade.
Problemet beror på att Streamer-tjänsten inte fungerar korrekt, ShadowPlay kan inte upptäcka några spel i helskärmsläge och störningar från vissa applikationer. I den här artikeln ser vi hur vi kan få allt ShadowPlay att spela in ett spel utan problem.
Metod 1: Starta om NVIDIA Streamer-tjänsten
Som sagt tidigare, om ShadowPlay misslyckas med att spela in, bör du kolla denna tjänst och se till att den körs, eller om du bara kan starta om den.
- Tryck på Windows + R- tangenterna på ditt tangentbord för att öppna körprompten. Typ tjänster. msc och tryck på Enter för att öppna servicekonsolen.
- I fönstret Tjänster letar du efter Nvida Streaming Service och dubbelklickar på den. Ställ in starttypen på Automatisk och starta tjänsten om den är stoppad. Du kan också högerklicka och välja Starta om för att vara extra säker på att tjänsten körs ordentligt.
- Försök öppna inspelning med ShadowPlay med hjälp av snabbtangenterna för att bekräfta om det fungerar.
Metod 2: Tillåt skrivbordsinspelning
Ofta kan GeForce inte korrekt upptäcka om ett spel är i helskärmsläge och därmed inte kommer spela in. Försök att låta skrivbordet fånga så att skärmen blir inspelad oavsett läge.
- Öppna ShadowPlay och klicka på Preferences
- Under avsnittet Överlagring markerar du Tillåt skrivbordsupptagning under skrivbordsbilden.
- Öppna ett spel och aktivera de tilldelade snabbtangenterna för att börja spela in skrivbordet.
Metod 3: Stäng av Twitch
Twitch är en strömmande tjänst som gör att GeForce-användare kan strömma till sina vänner och familj. Försök inaktivera Twitch, vilket sannolikt kan störa ShadowPlays inspelningsfunktion. Du kan försöka stänga av Twitch tillfälligt för att se om du kan spela in.
PRO TIPS: Om problemet är med din dator eller en bärbar dator, bör du försöka använda Reimage Plus-programvaran som kan skanna förvaret och ersätta korrupta och saknade filer. Detta fungerar i de flesta fall där problemet uppstått på grund av systemkorruption. Du kan ladda ner Reimage Plus genom att klicka här- Öppna ShadowPlay och klicka på My Rig- fliken och välj sedan ShadowPlay . Detta kommer att hämta inställningarna.
- Se till att ShadowPlay är aktiverat och ställ sedan in läget till Manuell .
- Gå över till Kontoavsnittet (Logga in ) och logga sedan ut från Twitch.
- Öppna ett spel och försök öppna inspelning med ShadowPlay med hjälp av snabbtangenterna för att bekräfta om det fungerar.
Metod 4: Växla till helskärmsläge
De flesta spel erbjuder dig möjligheterna att spela i gränslöst läge eller i helskärmsläge. Som standard spelas spel in i helskärmsläge, så försök byta till helskärmsläge från spelinställningarna eller tryck F11 för andra applikationer som Chrome, VLC, etc.
Du kan också starta spelet från själva programmet GeForce Experience, som startar spel i själva fullskärmen.
Metod 5: Uppdatera GeForce Experience
Om du är på Beta-versionen av GeForce Experience eller en gammal version, bör du uppdatera den med följande steg:
- Tryck på Windows + R för att öppna kommandotolken, skriv appwiz.cpl och klicka på OK .
- I programfönstret letar du efter Nvidia GeForce Experience från listan över installerade applikationer och dubbelklickar på den och följer sedan avinstallationsanvisningarna. Du kan också välja att ta bort ytterligare NVIDIA-program men kom ihåg att installera om dem från webbplatsen.
- Besök denna webbplats och ladda ner GeForce Experience därifrån.
- Öppna ett spel och försök att spela in med ShadowPlay med hjälp av snabbtangenterna för att bekräfta om det spelas in.
Metod 6: Aktivera sekretesskontroll
Vissa användare märkte att sekretessinställningen för delning av skrivbordet var avstängt efter en uppdatering. Detta inaktiverar snabbtangenterna och i sin tur inspelningen. Du måste växla till Privacy Control igen för att tillåta skrivbordsupptagning.
- Öppna ShadowPlay och klicka på fliken Inställningar och klicka sedan på Allmänt i övre högra hörnet. Detta kommer att hämta inställningarna.
- I avsnittet Allmänt hittar du alternativet Share som du ska sätta på .
- Efter detta måste du kunna spela in spel med hjälp av snabbtangenterna.
PRO TIPS: Om problemet är med din dator eller en bärbar dator, bör du försöka använda Reimage Plus-programvaran som kan skanna förvaret och ersätta korrupta och saknade filer. Detta fungerar i de flesta fall där problemet uppstått på grund av systemkorruption. Du kan ladda ner Reimage Plus genom att klicka här