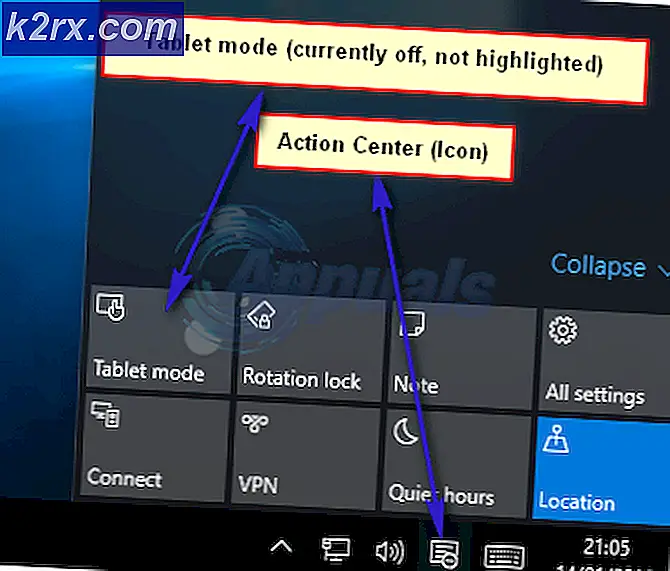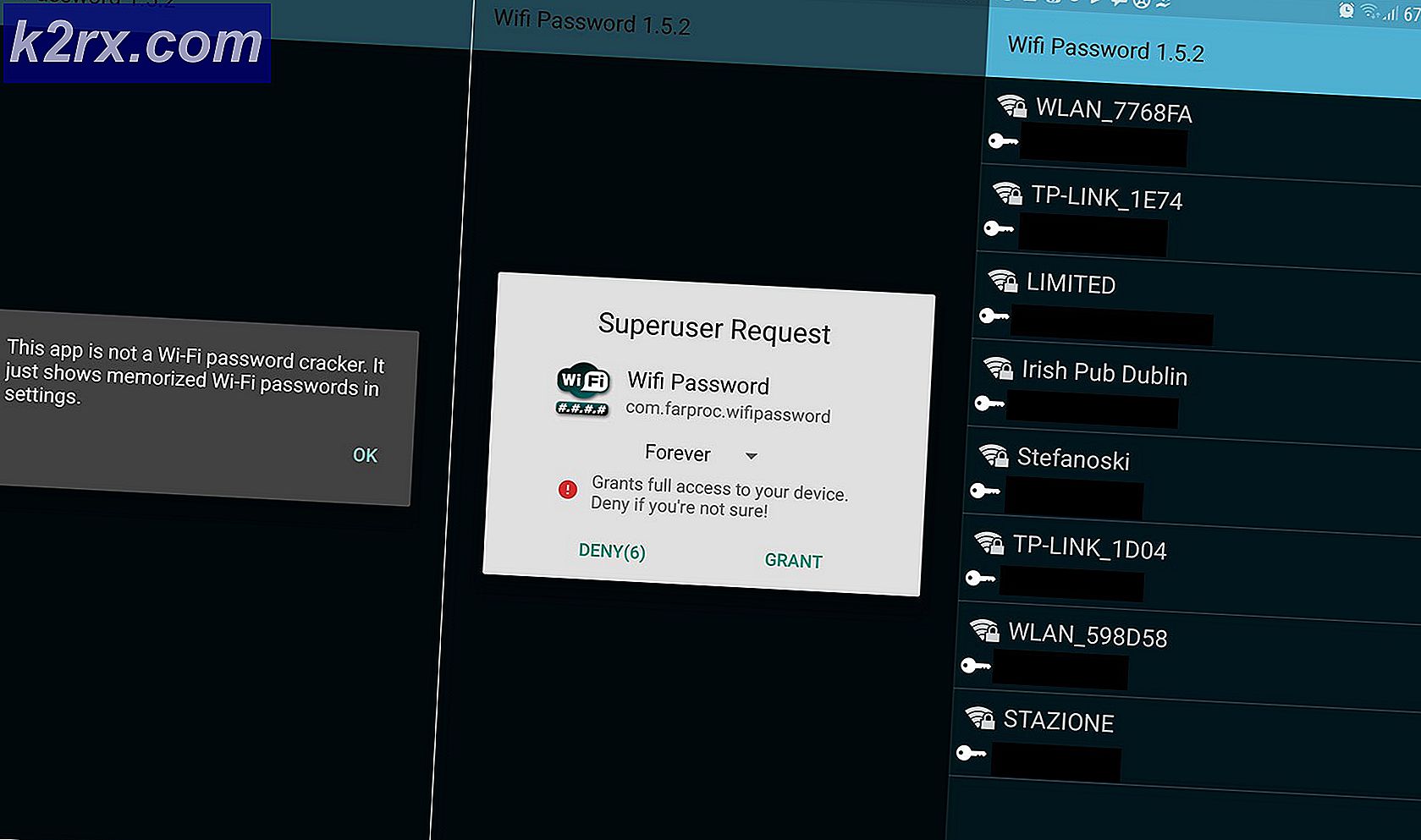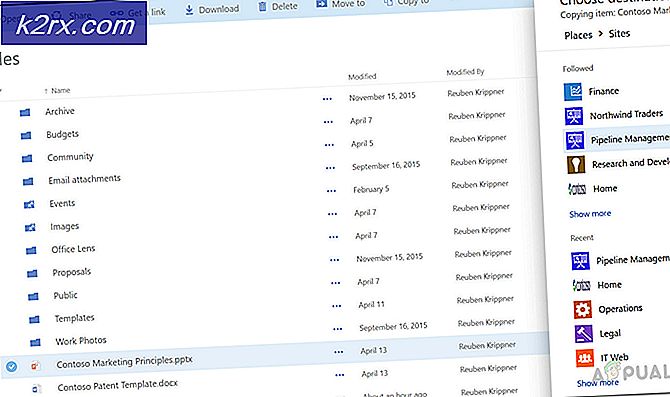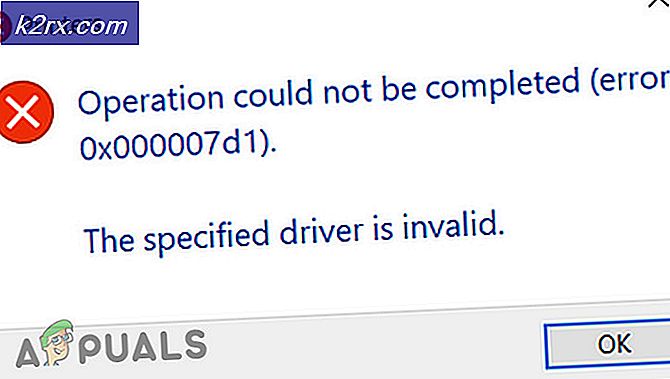Hur du åtgärdar Final Fantasy XIV-fel 90001
Vissa användare verkar få Fel 90001 var 5: e till 10: e minut när du spelar Final Fantasy XIV Online trots att du är ansluten till en pålitlig internetanslutning. Detta problem rapporteras vanligtvis i Windows 7 och Windows 10.
Efter att ha undersökt problemet visar det sig att det finns flera olika orsaker som kan orsaka just denna felkod. Här är en kortlista över potentiella synder:
Metod 1: Kontroll av serverproblem
Om detta är mycket ovanligt för dig (du brukar inte få dessa typer av avbrott), bör du starta den här felsökningsguiden genom att kontrollera om spelet för närvarande har några serverproblem som kan orsaka 90001 fel.
Lyckligtvis finns det ett enkelt sätt att kontrollera om det finns några problem som för närvarande påverkar Final Fantasy XIV Online. Öppna bara din standardwebbläsare och kolla på serverstatussida för FFXIV för att se om det finns några problem med servrar i ditt område.
När du är inne på statussidan, fortsätt och välj det datacenter som är associerat med din region och kontrollera sedan statusen för den del som utlöser 90001 fel.
Om servern du för närvarande är ansluten till visas som partiellt underhåll eller underhåll är problemet verkligen utanför din kontroll. I det här fallet är den enda lönsamma lösningen att ansluta till en annan server medan det här felet är löst eller vänta på att utvecklarna åtgärdar serverproblemet.
Om du har bekräftat att du inte faktiskt har att göra med ett serverproblem, gå dock ner till nästa metod nedan för att distribuera den första potentiella korrigeringen.
Metod 2: Starta om eller återställa din router
När du väl har konstaterat att problemet inte uppstår för andra problem, är ditt näveval att lösa ditt lokala problem att felsöka för nätverkskonsekvens. Det här problemet är ganska frekvent med routrar som arbetar med begränsad bandbredd, särskilt i situationer där de hamnar översvämmade med data som de inte kan hantera.
Om detta scenario är tillämpligt, börja med att ansluta en icke-nödvändig enhet som för närvarande är ansluten till nätverket och sedan starta om eller återställa en router för att rensa tempdata som kan orsaka detta problem.
Vår rekommendation är att börja med det mindre påträngande förfarandet (routeråterställning) och arbeta med att överväga en routerstart om omstarten inte löser problemet.
A. Starta om din router
En routerstart kommer att sluta rensa de flesta anslutningsproblem du har med spel (inklusive 90001 fel) genom att rensa tillfälliga TCP / IP-data utan att orsaka dataförlust.
Flera berörda användare har bekräftat att när de har startat om sin router och återupprättat internetanslutningen försvann problemet automatiskt.
Om du vill starta om en router startar du om baksidan av din andra och trycker på On / Off-knappen en gång för att stänga av strömmen. När du har gjort detta kopplar du bort strömkabeln från eluttaget för att säkerställa att du också dränerar strömkondensatorerna.
När du har lyckats helt minska strömmen, vänta i minst en hel minut innan du återställer strömmen och väntar på att internetanslutningen ska återupprättas.
När internetåtkomsten är tillbaka, återvänd till Final Fantasy XIV Online och upprepa den åtgärd som tidigare orsakade 90001 fel för att se om problemet nu är löst.
Om samma problem återkommer, gå ner till nästa möjliga fix nedan.
B. Återställa din router
Om den enkla omstarten inte fungerade bör ditt nästa steg vara att återställa routern. Men innan du går vidare med den här proceduren, kom ihåg att den här åtgärden sannolikt kommer att innebära att alla personliga inställningar som du tidigare har fastställt för din router kommer att tas bort - Detta inkluderar sparade inloggningsuppgifter, vitlistade portar, vidarebefordrade portar och blockerade IP-intervall.
När du förstår konsekvenserna kan du starta operationen genom att hålla ned återställningsknappen på routerns baksida. Men i de flesta fall behöver du ett skarpt föremål som en liten skruvmejsel eller tandpetare för att nå Återställa knapp.
Starta en routeråterställning genom att hålla ned återställningsknappen i 10 sekunder eller tills du ser de främre lysdioderna blinka samtidigt.
Notera: De flesta tillverkare gör det oåtkomligt för att förhindra oavsiktliga pressningar.
Anteckning 2: Innan du trycker på återställningsknappen, se till att ha dina ISP-referenser klara om du behöver återskapa internetanslutningen.
När proceduren är klar och internetåtkomst har återupprättats startar du Final Fantasy XIV igen och försöker återskapa scenariot där felet uppstår.
Om du fortfarande slutar se 90001 felkod, flytta ner till nästa möjliga fix nedan.
Metod 3: Se till att FFXIV-portar vidarebefordras
Om du tidigare har eliminerat en potentiell inkonsekvens i nätverket, bör din nästa strävan vara att ta reda på om 90001 fel uppstår på grund av a NAT (nätverksadressöversättning) problem.
Om din NAT är stängd kommer spelservern att ha problem med att utbyta data med din slutanvändardator, så du kan förvänta dig att se dessa typer av avbrott oavsett vilken server du ansluter till.
Lyckligtvis är de flesta routrar idag perfekt kapabla att hålla din NAT öppen med en funktion som kallas Universal Plug and Play (UPnP). Vad detta egentligen gör är att det automatiskt öppnar de portar som behövs för spelet du försöker spela så att din maskin kan ansluta till externa servrar utan problem.
Om din router stöder automatisk portvidarebefordran, få åtkomst till dina routerinställningar och aktivera UPnP.
Om din router inte stöder UPnP måste du dock vidarebefordra de portar som krävs av Final Fantasy XIV Online manuellt från dina routerinställningar. Men kom ihåg att portarna du behöver öppna beror på plattformen där du spelar spelet.
Om du planerar att vidarebefordra portarna manuellt, följ instruktionerna nedan:
- Öppna din standardwebbläsare och skriv en av följande generiska adresser i navigeringsfältet och tryck på Stiga på för att komma åt din routerinställningsmeny:
192.168.0.1 192.168.1.1
Notera: I de flesta fall bör en av dessa två generiska adresser låta dig komma åt dina routerinställningar. Men om ingen av dem fungerar borde du göra det hitta IP-adressen till din router och använd det istället.
- När du äntligen har kommit till den första inloggningsskärmen, sätt in dina anpassade inloggningsuppgifter om du tidigare har skapat några. Om det är första gången du besöker den här sidan är det troligt att du kan använda standarduppgifterna som de flesta routrar har - administration som användare och 1234 som Lösenord.
- När du äntligen är inne i dina routerinställningar, leta efter Avancerad meny (expertmeny)och se om du kan hitta ett alternativ som heter NAT Vidarebefordran (Port Forwarding eller virtuella servrar).
Notera: De exakta namnen och platserna kommer att vara olika beroende på din routertillverkare och modell.
- Fortsätt sedan och öppna de portar som krävs av Final Fantasy XIV Online manuellt enligt plattformen du använder och spara sedan ändringarna:
Final Fantasy XIV Online - PC TCP: 54992-54994,55006-55007,55021-55040 Final Fantasy XIV Online - Steam TCP: 27015-27030,27036-27037,54992-54994,55006-55007,55021-55040 UDP: 4380,27000-27031,27036 Final Fantasy XIV Online - Playstation 4 TCP: 1935,3478-3480,8080,55296-55551 UDP: 3074,3478-3479,55296-55551 Final Fantasy XIV Online - Playstation 3 TCP: 3478-3480,5223,8080,54992-54994,55006-55007,55021-55040,55296-55551 UDP: 3074,3478-3479,3658,55296-55551
- När varje port du behöver öppnas, spara ändringarna och starta om både routern och datorn eller konsolen som du använder för att spela spelet och se om problemet nu är löst.
Om du fortfarande ser detsamma 90001 fel, gå ner till nästa möjliga fix nedan.
Metod 4: Justera NIC-inställningarna
Enligt vissa drabbade användare är 90001 fel kan också inträffa eftersom anslutningen till spillservern bryts upp av något relaterat till just dig NIC (Network Interface Controller).
Denna speciella fråga är ganska vanligt med avancerade nätverkskort som har för vana att döda kraft för att spara energi när datorn är inaktiv. Detta är en användbar funktion, men som det visar sig kan det skapa problem med Final Fantasy XIV.
Flera berörda användare har bekräftat att detta problem har lösts efter att de öppnat Egenskapsskärmen för ditt nätverkskort (via Enhetshanteraren) och inaktiverat Energieffektivt Ethernet och inställningen som stänger av strömmen i viloläge. Utöver detta måste du också tvinga ditt operativsystem att uppdatera till den senaste tillgängliga drivrutinsversionen.
Om detta scenario är tillämpligt, följ instruktionerna nedan för att justera Nätverksgränssnittskontroll inställningar för att stoppa konflikten med Final Fantasy XIV:
- Tryck Windows-tangent + R att öppna upp en Springa dialog ruta. Skriv sedan 'Devmgmt.msc' inuti textrutan och tryck Stiga på att öppna upp Enhetshanteraren.
- När du väl är inne Enhetshanteraren, rulla ner genom listan över installerade enheter och expandera rullgardinsmenyn associerad med Nätverkskort.
- Börja sedan med att högerklicka på Nätverksgränssnittskontroll som du aktivt använder och klicka på Uppdatera drivrutinen från den nyligen visade snabbmenyn.
- När du kommer till den andra skärmen klickar du på Sök automatiskt efter uppdaterad drivrutinsprogramvara och vänta tills den första skanningen är klar.
- Om en ny version av NIC-drivrutinen upptäcks, följ instruktionerna på skärmen för att slutföra installationen av den nya drivrutinsversionen.
- När den nya drivrutinsversionen är installerad högerklickar du på NIC-drivrutinen igen och klickar på Egenskaper från snabbmenyn den här gången.
- Inuti Egenskaper skärmen på din NIC enheten, fortsätt och välj Energihantering fliken och avmarkera rutan som är associerad medLåt datorn stänga av den här enheten för att spara ström.
Notera: Om det här alternativet är tillgängligt, gå till Avancerad fliken och ställ in värdet till Energieffektivt Ethernet till Inaktiverad.
- Spara ändringarna som du just gjorde, starta sedan om datorn och routern och se om problemet är löst när nästa start är klar.
Om samma problem fortfarande uppstår går du ner till nästa möjliga korrigering nedan.
Metod 5: Vitlista spelets körbara och portar i brandväggsinställningar
Om ingen av korrigeringarna har fungerat för dig hittills är det också möjligt att din brandvägg aktivt blockerar portarna som används av Final Fantasy XIV. Och detta är dokumenterat och bekräftat att det händer med den inbyggda brandväggen i Windows (Windows Firewall).
Notera: Om du använder en tredje parts brandvägg, sök online efter specifika steg för att vitlista spelets körbar.
Om du använder den inbyggda Windows-brandväggen, följ instruktionerna nedan för att fixa 90001 felgenom att öppna inställningsmenyn i Windows-brandväggen och vitlista spelets körbara och använda portar:
- Tryck Windows-tangent + R att öppna upp en Springa dialog ruta. Skriv in textrutan ”kontrollera firewall.cplOch tryck Stiga på för att öppna upp Windows brandvägg interferens.
- Inuti inställningsmenyn för Windows Defender, använd menyn till vänster för att klicka på Tillåt en app eller funktion via Windows Defender-brandväggen.
- När du är inne i den tillåtna appmenyn, börja med att klicka påÄndra inställningaroch klicka sedan på Ja vid Användarkontokontroll.
- När listan är helt redigerbar, gå under den och klicka påTillåt en annan app,klicka sedan på Webbläsare och navigera till platsen där du installerade din Final Fantasy spel.
- När du har lyckats lägga till huvudspelets körbara i listan över tillåtna objekt i Windows brandvägg, hitta posten i listan och se till att rutorna associerade med Privat och offentlig är båda kontrollerade.
- Spara sedan de ändringar du just gjort och följ sedan steg 1 igen för att återgå till den ursprungliga brandväggsmenyn. När du är tillbaka klickar du på Avancerade inställningar från menyn till vänster. När du väl är inne i UAC (användarkontokontroll),klick Ja för att bevilja administratörsbehörighet.
- När du kommer till nästa skärm klickar du påInkommande reglerfrån menyn till vänster och klicka sedan på Ny regel.
- När du väl är inne i Ny inkommande regel guiden, fortsätt och klicka på Hamn när du uppmanas att välja Ryle typ, klicka sedan på Nästa.
- Välj sedan TCP, aktivera sedan Specifik lokala portar växlar och klistrar in följande portar (beroende på om du startar spelet direkt eller via Steam) innan du klickar på nästa en gång:
Final Fantasy XIV Online - PC TCP: 54992-54994,55006-55007,55021-55040 Final Fantasy XIV Online - Steam TCP: 27015-27030,27036-27037,54992-54994,55006-55007,55021-55040 UDP: 4380,27000-27031,27036
- När du väl är inne i Handling snabb, klicka på Tillåt anslutningen och slå Nästa ännu en gång.
- När du kommer till Profil steg, fortsätt och aktivera rutorna som är associerade med Domän, privat och offentlig innan du klickar Nästa igen för att spara ändringarna.
- Ange ett namn för undantagsregeln du just skapat och tryck sedan på Avsluta för att slutföra proceduren.
- Starta om din dator och se om problemet nu är löst genom att starta Final Fantasy XIV igen.
Om du fortfarande ser samma sak 90001 fel, gå ner till nästa möjliga fix nedan.
Metod 6: Avinstallera brandvägg från tredje part
I händelse av att du använder en svit från tredje part och inte vill (eller inte vet hur) utesluter eller vitlistar det körbara programmet, är det enda sättet att lösa ett problem som orsakas av en överskyddande säkerhetssvit att avinstallera det helt och hållet.
Tänk på att om du använder en AV + brandvägg från tredje part kommer det sannolikt inte att räcka att inaktivera realtidsskyddet eftersom samma säkerhetssviter kommer att förbli ordentligt på plats även efter att säkerhetssviten är inaktiverad.
Om detta scenario är tillämpligt för din nuvarande situation, följ instruktionerna nedan för att avinstallera den aktuella brandväggslösningen:
- Öppna en Springa dialogrutan genom att trycka på Windows-tangent + R. Skriv in textrutan 'Appwiz.cpl' och tryck Stiga på för att öppna Program och filer meny.
- När du väl är inne i Program och funktioner , bläddra ner genom listan över installerade applikationer och leta reda på den tredje partens brandvägg som du vill avinstallera. När du ser det högerklickar du på det och väljer Avinstallera från snabbmenyn.
- På avinstallationsskärmen följer du instruktionerna på skärmen för att slutföra processen och startar sedan om datorn och ser om spelet slutar kopplas bort när nästa start är klar.
Om du fortfarande ser 90001 fel när du försöker ansluta till en spelserver i Final Fantasy XIV, gå ner till den sista möjliga korrigeringen nedan.
Metod 7: Använda WTF Fast
Om du tvingas arbeta med en opålitlig internetanslutning och vanligtvis upplever fördröjning och instabilitet med andra spel, bör du börja överväga en tjänst som WTFast.
Några drabbade användare som också stött på 90001 fel har bekräftat att de lyckades göra spelet mycket mer stabilt efter installation och användning av gratisversionen av WTF Fast.
Som det visar sig kommer den här tjänsten att förbättra LAG genom att dirigera din anslutning genom olika servrar enligt det ISP-intervall du får tilldelas genom att använda maskininlärning för att upptäcka och använda den mest optimerade sökvägen för din spelanslutning.
Om du vill prova den här lösningen följer du instruktionerna nedan för att installera, konfigurera och använda WTF Fast:
- Öppna din standardwebbläsare och besök nedladdningssida för WTFast. När du är inne klickar du på Påbörja din gratis provperiodoch följ sedan instruktionerna på skärmen för att registrera dig för en gratis testperiod.
- När du har slutfört registreringen och skapat ditt konto, ladda ner skrivbordsapplikationen och logga in med ditt nyskapade konto.
- Starta WTFast-tjänsten och starta sedan Final Fantasy XIV och se om problemet nu är löst.