Fix: Splash Screen Efter en Windows 10 Update
Vissa användare rapporterade problem efter att ha installerat en Windows Update och sedan startade om datorn. I stället för att kunna logga in på deras konto sitter användarna framför Splash-skärmen under en längre tid. Tyvärr är detta beteende inget obekant för många som använder Microsoft Windows 10. I de flesta fall fastnar på Splash-skärmen beror på felaktiga Windows-uppdateringar. Dessa uppdateringar kan vara korrupta, installerade inte helt eller korrekt eller bara inaktivera eller aktivera vissa funktioner på en dator som kan stoppa en maskin från att fungera. Det finns flera sätt att ta hand om ett sådant problem och i den här guiden kommer jag att visa dig olika sätt att lösa det. Vänligen följ varje steg försiktigt och starta om datorn efteråt. Om problemet fortfarande kvarstår, prova nästa steg för att lösa problemet.
Lösning 1: Var patient
Det här rådet kan låta dumt, men många Windows-uppdateringar är enorma och även om du kanske inte märker något annorlunda ändras eller byts ganska mycket i bakgrunden. För att ersätta vital systemfunktion är det dock nödvändigt att installera uppdateringarna medan funktionerna inte används. Windows gör vanligtvis ersättning, medan du tittar på Splash-skärmen. Sammanfattningsvis betyder det att du ska vänta minst 30 minuter på Splash-skärmen, utan att försöka starta om eller stänga av datorn.
PRO TIPS: Om problemet är med din dator eller en bärbar dator, bör du försöka använda Reimage Plus-programvaran som kan skanna förvaret och ersätta korrupta och saknade filer. Detta fungerar i de flesta fall där problemet uppstått på grund av systemkorruption. Du kan ladda ner Reimage Plus genom att klicka härLösning 2: Slå av
Om det inte händer något efter 30 minuter och du fortfarande sitter framför en Splash-skärm kan du försöka helt stänga av datorn och starta om den efteråt. Om du är framför en dator eller en anteckningsbok spelar ingen roll. Förfarandet är detsamma för båda typerna av maskiner. Håll strömbrytaren på enheten i minst 4 sekunder. Efter 4 sekunder ska enheten stänga av sig själv. Därefter trycker du på strömbrytaren igen och startar enheten. Kontrollera om du kan komma över Splash-skärmen den här gången. Om du fortfarande sitter fast på Splash-skärmen, fortsätt med nästa lösning.
Lösning 3: Automatisk reparation
Windows är utrustad med en automatisk reparation för alla slags problem. För att starta den automatiska reparationen, slå av datorn igen (lösning 2) och vänta tills datorn är avstängd. Håll nu Shift på tangentbordet och sätt på det igen. Så fort du ser Recovery ovanpå skärmen kan du sluta hålla Shift. Klicka nu på Se avancerade reparationsalternativ och sedan på Felsök och därefter på Avancerade alternativ . Välj sedan Starta reparation och följ instruktionerna på skärmen.
Om du fortfarande upplever stänkskärmen, försök lösningen som anges här -> Svart skärm på Windows 10, följ steg (här)
PRO TIPS: Om problemet är med din dator eller en bärbar dator, bör du försöka använda Reimage Plus-programvaran som kan skanna förvaret och ersätta korrupta och saknade filer. Detta fungerar i de flesta fall där problemet uppstått på grund av systemkorruption. Du kan ladda ner Reimage Plus genom att klicka här
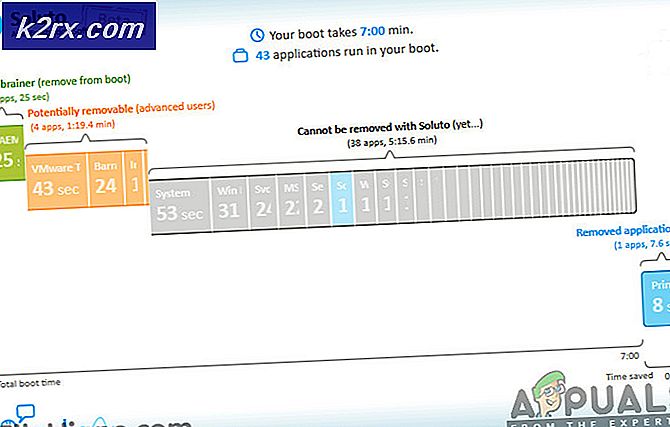
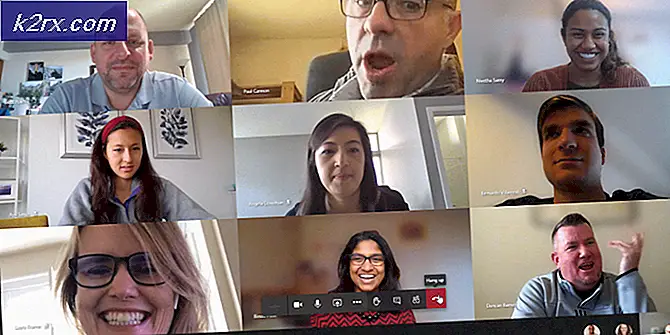

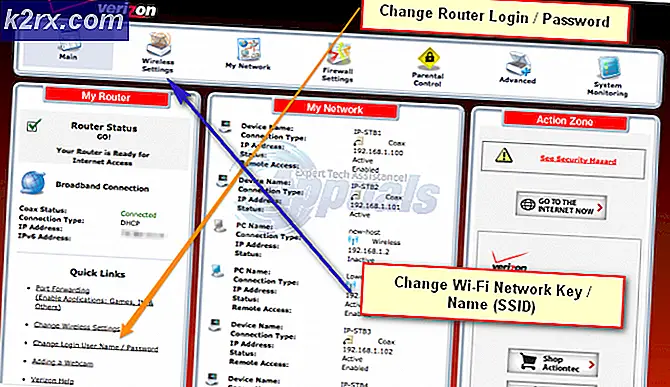
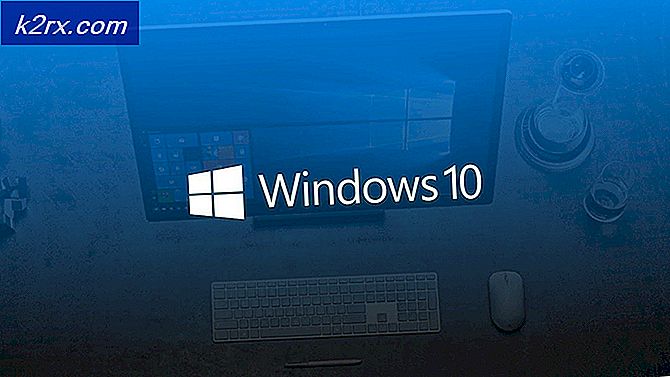
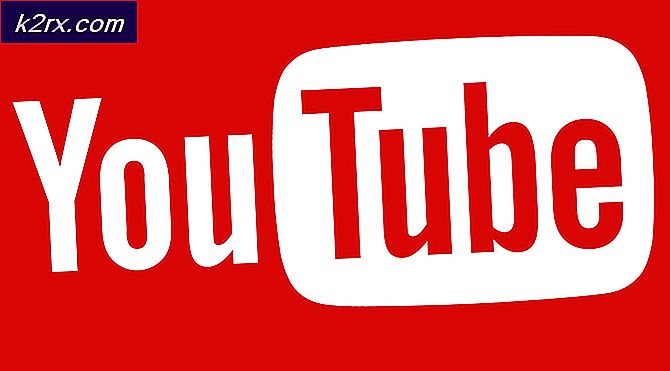
![[Fix] 0X803F800B-fel när du startar ett Xbox One-spel](http://k2rx.com/img/106520/fix-0x803f800b-error-when-launching-a-xbox-one-game-106520.png)
