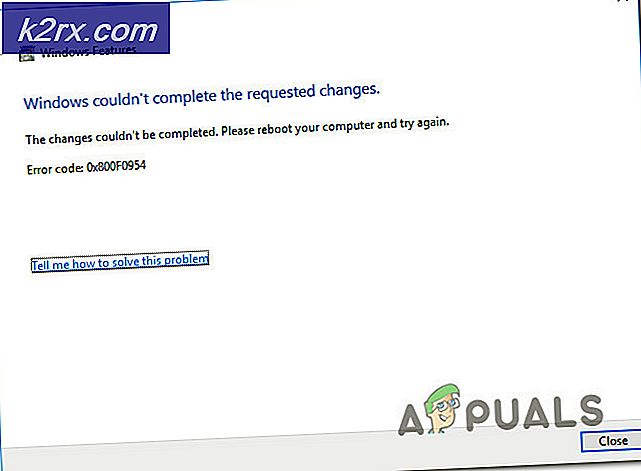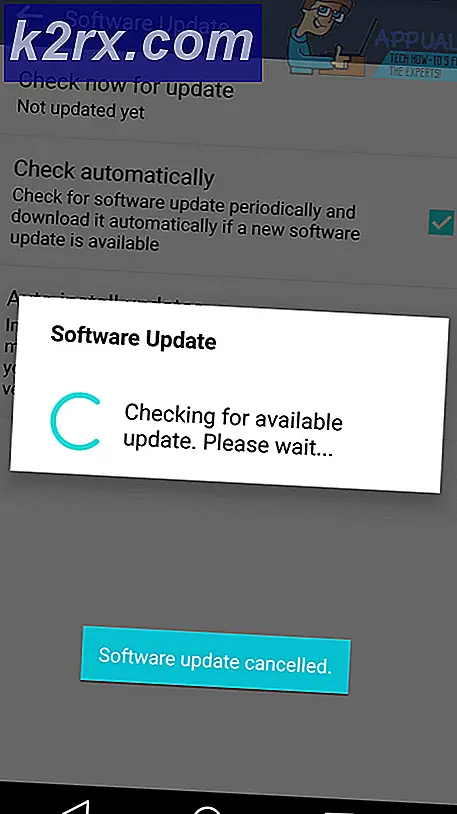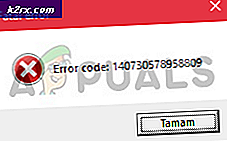Fix: StartUpCheckLibrary.dll saknas
Ditt system kan visa StartUpCheckLibrary.dll saknas avisering om nämnda DLL-fil sätts i karantän av säkerhetsprodukten i ditt system. Dessutom kan korrupta Windows-systemfiler eller installation också orsaka felet som diskuteras.
Användaren stöter på StartUpCheckLibrary.dll-meddelande som saknas när han slår på systemet, vanligtvis efter en Windows-uppdatering.
Innan du fortsätter med felsökningen för att fixa StartUpCheckLibrary DLL, kontrollera om problemet kvarstår i säkert läge. Om inte, kontrollera ditt system för skadlig programvara.
Lösning 1: Ta bort filen StartUpCheckLibrary.dll från antiviruskarantänen
Antivirus / antimalware-applikationer visar falska positiva effekter där en legitim fil markeras som ett hot och därmed flyttas till karantänavsnittet i antivirus / antimalware. Detsamma kan vara fallet med StartUpCheckLibrary.dll. I detta sammanhang kan återställning av nämnda fil från karantänavsnittet i antivirusprogrammet lösa problemet (ta bara detta steg om du är 100% säker på att filen inte är infekterad). För att klargöra diskuterar vi processen för Windows Defender. Du kan följa instruktionerna som gäller din antivirus- / antimalwareprodukt.
- tryck på Windows för att ta fram Windows-menyn och sedan söka efter Windows-säkerhet. Välj sedan i sökresultaten Windows-säkerhet.
- Nu öppen Virus- och hotskydd och välj Hothistoria.
- Kolla sedan in Karantänhot och kontrollera om StartUpCheckLibrary.dll finns där.
- Om det är där, då återställ StartUpCheckLibrary.dll-filen och kontrollera om systemet är fritt från DLL-felet. Du kanske måste lägg till ett undantag för filen i Windows Defender-inställningar för att undvika framtida problem med filen.
Lösning 2: Ta bort StartupCheckLibrary.dll från systemets aktivitetsschemaläggare
Du kan stöta på felet som diskuteras om StartupCheckLibrary.dll har tagits bort från systemet men spåren finns kvar i systemets aktivitetsschemaläggare. I det här scenariot kan problemet tas bort om du tar bort argumentet som pekar på filen StartupCheckLibrary.dll.
- Tryck på Windows-tangenten för att starta Windows-menyn och skriv Aktivitetsschemaläggare. Välj sedan i sökresultaten Schemaläggaren.
- Expandera sedan i den vänstra rutan i fönstret Schemaläggaren Bibliotek och sedan expandera Microsoft och sedan expandera Windows.
- Välj nu Applikationsupplevelse och sedan, i den högra rutan i fönstret, hitta och dubbelklicka på StartupCheckLibrary. Om du inte behöver det kan du radera posten nu och fortsätta till steg 6.
- Navigera sedan till fliken Åtgärder och välj Starta ett program och klicka på knappen Redigera (längst ner i fönstret).
- Ta nu bort StartupCheckLibrary.dll från rutan Argument och klicka på OK-knappen.
- Sedan starta om på din dator och vid omstart, kontrollera om ditt system är fritt från DLL-felet.
Lösning 3: Använd registerredigeraren för att ta bort spåren i StartUpCheckLibrary.dll-filen
StartUpCheckLibrary.dll-filen kan ha tagits bort från systemet (på grund av avinstallation av ett program eller av din säkerhetsprodukt) men dess spår i registret gör att aviseringen visas. I det här fallet kan det lösa problemet att ta bort spåren från systemets register.
Varning: Fortsätt på egen risk eftersom redigering av systemets register kräver en viss kunskap / expertis och om det görs fel kan du orsaka evig skada på dina data och system.
- Skapa en säkerhetskopia av systemets register.
- Klicka nu på Windows-knappen för att starta Windows-menyn och söka efter Registerredigerare. Högerklicka sedan i sökresultaten Registerredigerare och välj Kör som administratör.
- Sedan, navigera till det följande:
Dator \ HKEY_LOCAL_MACHINE \ SOFTWARE \ Microsoft \ Windows NT \ CurrentVersion \ Schedule \ TaskCache \ Tasks \ {391B74BA-C53C-4BDB-922C-B24E3ACFB09D} - Nu, Högerklicka på {391B74BA-C53C-4BDB-922C-B24E3ACFB09D} och välj sedan Ta bort. Du kan också öppna menyn Redigera och välja Find. Sök nu efter startupchecklibrary och ta sedan bort den post som misstänks för att skapa problemet.
- När du har tagit bort posten, avsluta Registerredigeraren och starta om din dator.
- Kontrollera om systemet är fri från DLL-felet vid omstart.
Lösning 4: Använd AutoRuns för att ta bort StartUpCheckLibrary.dll-spår
StartUpCheckLibrary.dll-aviseringen kan peka på rester av filen som i sig har tagits bort antingen genom att avinstallera ett program eller din säkerhetsprodukt. I det här fallet kan det lösa problemet att använda Microsoft Autoruns-verktyget för att ta bort spår av filen StartUpCheckLibrary.dll.
- Skapa en systemåterställningspunkt för att undvika problem om saker inte går bra.
- Öppna en webbläsare och ladda ner Microsoft Autoruns.
- Extrahera nu den nedladdade zip-filen och öppna sedan den extraherade mappen.
- Högerklicka sedan på Autoruns (eller Autoruns64 om ditt system är 64-bitars) och välj Kör som administratör (om UAC uppmanas, klicka på Ja).
- Nu, i sökrutan för Autoruns, Sök för:
StartupCheckLibrary
- Avmarkera sedan (eller högerklicka / radera) alla poster som pekar på StartupCheckLibrary-filen och omstart din dator. Om det inte finns någon post relaterad till StartupCheckLibrary tar du bort alla poster där filen inte kunde hittas i kolumnen Bildväg.
- Vid omstart, kontrollera om systemet inte innehåller DLL-felet.
Lösning 5: Kör kommandona SFC och DISM
Du kan stöta på felet som diskuteras om filerna som är viktiga för att systemet ska fungera är skadade. I det här sammanhanget kommer körning av SFC- och DISM-kommandon att rensa bort korruptionen och därmed lösa problemet.
- Kör SFC-kommandot och kontrollera sedan om problemet är löst.
- Om inte, kör sedan DISM-kommandot och kontrollera sedan om DLL-problemet är löst.
Lösning 6: Utför en reparationsuppgradering av ditt systems Windows
Om problemet kvarstår kan det lösa problemet att utföra en reparationsuppgradering av Windows (du förlorar inga filer och applikationer, men installationen reparerar systemfilerna och utför en systemuppdatering).
- Utför en reparationsinstallation av Windows 10.
- Efter att reparationsinstallationen har slutförts löses förhoppningsvis DLL-problemet.