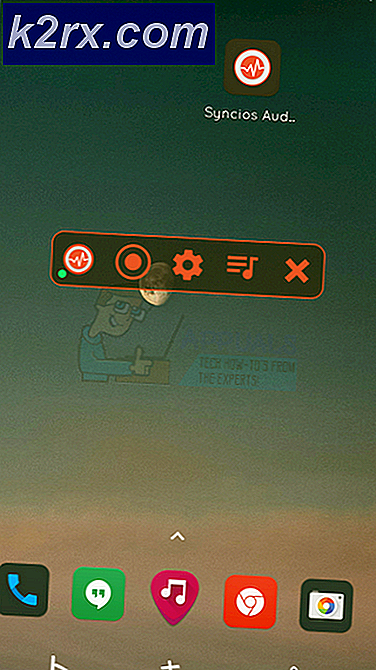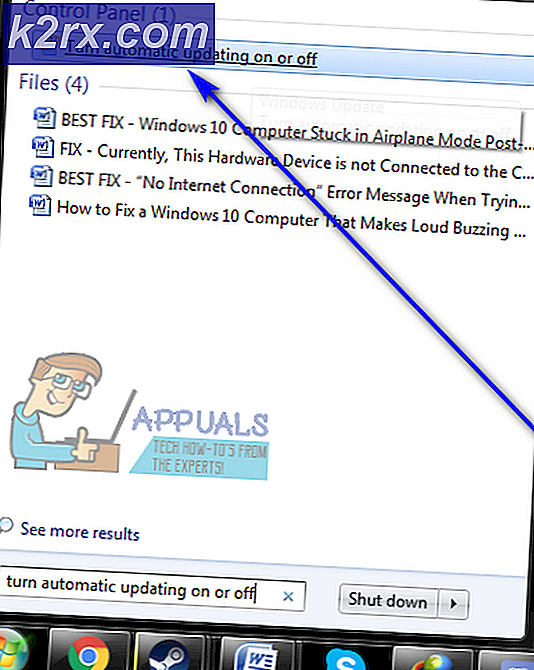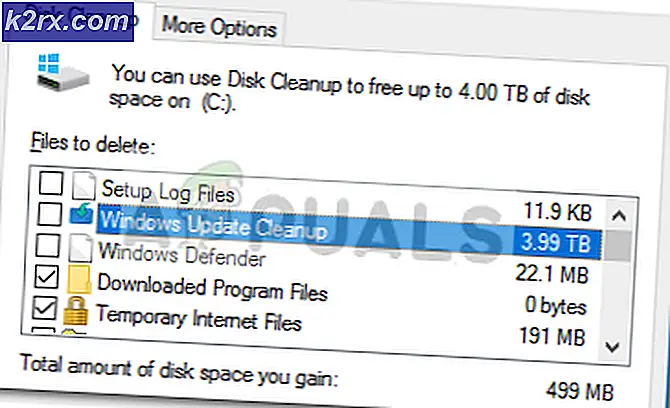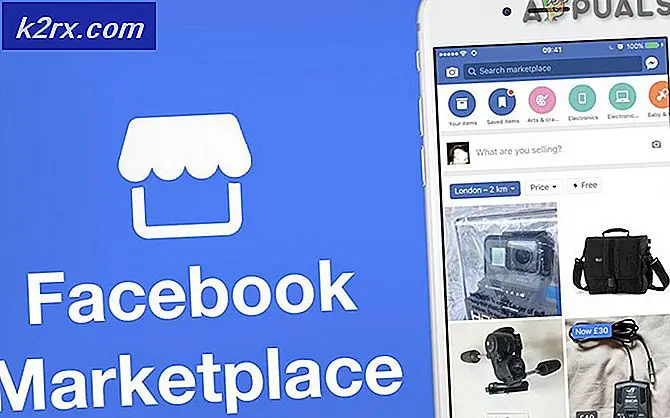Fix: Steam Error Code 80
Många användare upplever ett fel som heter Error Code 80 när de försöker starta sina Steam-spel. Det är mycket fel att påstå att detta sker på grund av endast en anledning. Vi kan inte säkra varför det triggar på grund av de unika hårdvaru- och mjukvarespecifikationerna för spelarna / användarna. Var och en av er kan uppleva detta problem, antingen av samma skäl eller helt olika. Vi har försökt att lista ner varje lösning som fungerade. Vi rekommenderar att du börjar med de bästa lösningarna och flytta ner i enlighet därmed. Även om ominstallation av Steam gör tricket, kommer vi att tillgripa den lösningen i slutändan om alla andra misslyckas.
Lösning 1: Verifiering av Steam-cachens integritet
Många fall uppstår när Steam cache-filer blir skadade. Om så är fallet kan vi verifiera och ersätta filerna för att lösa problemet. Denna lösning kommer att jämföra de filer som finns på din dator med de senaste som finns tillgängliga på Steamservrarna. Om filerna saknas eller ofullständigt kommer detta att ersättas efter nedladdning från de officiella servrarna. Detta kommer inte att leda till några inloggningsuppgifter när den är klar så att du inte behöver oroa dig.
- Öppna din Steam-klient med administratörsbehörighet. Högerklicka bara på startprogrammet och välj Kör som administratör .
- Gå vidare till fliken Bibliotek längst upp när du anger Steam-klienten.
- En gång i biblioteket, högerklicka på spelet som ger dig felet och klicka på Egenskaper .
- Bläddra till fliken Lokala filer och du hittar ett alternativ som säger Verify Integrity of Game Files . Klicka på den för att starta processen.
- Nu kontrollerar Steam dina filer en efter en. Det kan ta några ögonblick så att du undviker att avbryta processen mellan.
- Starta din uppgiftshanterare genom att trycka på knappen ⊞ Win + R. Det här ska popup-programmet Run.
I dialogrutan skriv taskmgr . Detta ska öppna uppgiftshanteraren.
- Avsluta alla Steam-relaterade processer som börjar med processen ' Steam Client BootStrapper '.
- Starta om Steam med Run som administratör . Starta spelet som gav dig problemet och förhoppningsvis kommer problemet att lösas.
Lösning 2: Kontrollera mappens säkerhetsbehörigheter
Ånga kan inte ha tillräckliga skrivbehörigheter som kan orsaka att det genererar felet 80. Som vi alla vet, för att ett program ska fungera effektivt måste det ha båda privilegierna (läs och skriv). Om någon av dessa saknas kan Steam stoppa mellan processer och sluta ge felet. Följ stegen nedan.
- Avsluta alla ångrelaterade processer genom den ovan angivna metoden.
- Standardplatsen för din ångmapp ska vara C: \ Program Files (x86) \ Steam . Tryck på ⊞ Win + R-knappen. Det här ska popup-programmet Run. I dialogrutan skriv C: \ Program Files (x86) \ Steam .
Eller om du installerade Steam i en annan katalog kan du bläddra till den katalogen och du kommer att vara bra att gå.
- Gå nu ett steg tillbaka till mappen Programfiler (x86) . Högerklicka på Steam-mappen och välj Egenskaper .
- Klicka på fliken Allmänt och avmarkera kryssrutan Läs bara om den är markerad.
- Starta Steam igen Kör som administratör . Förhoppningsvis kommer problemet att lösas. om inte, hänvisa till övriga lösningar som anges nedan.
Lösning 3: Ändra dina regionala inställningar
Att misslyckas med tidszon och tid kan också leda till att Steam dyker upp problemet. Resten för detta är ganska lätt. Följ stegen nedan:
- Klicka på Windows-knappen och skriv Kontrollpanelen . Öppna sökrutan genom att öppna kontrollpanelen.
- Välj Datum och tid i listan över kategorier.
- Från de tre flikarna väljer du Internet Tid och klickar på Ändra inställningar .
- Markera dialogrutan som säger Synkronisera med Internet-tidsserver . Klicka på Uppdatera nu. Klicka på OK efter att tiden har uppdaterats och starta om Steam.
Lösning 4: Konflikt med förebyggande av dataexekvering
Det kan också finnas ett problem med att Data Execution Prevention har en konflikt med ånga. Data Execution Prevention är en säkerhetsfunktion i Windows. I grund och botten blockeras och stängs programmet som det anser kan skada din dator. Ångest skadar naturligtvis inte datorn, men det är väldigt normalt att det listas som ett av programmen. Följ stegen nedan för att kontrollera om det finns en konflikt mellan Steam och DEP.
- Öppna Run-programmet och i dialogrutan Typ Control . Detta borde hämta kontrollpanelen.
- Det finns ett antal inställningar som finns tillgängliga på kontrollpanelen. Bläddra igenom dem tills du hittar System . Klicka på det.
- Ett annat fönster kommer fram med dina systemdetaljer. Titta på vänster sida och du hittar ett alternativ som säger avancerade systeminställningar . Välj den.
- Välj fliken Avancerat och klicka på Inställningar i prestationsområdet . Detta ska dyka upp i ett fönster med prestandainställningar.
- När du öppnar inställningarna klickar du på fliken Dataförsörjning förebyggande . Det första alternativet kommer att väljas som standard. Välj det andra alternativet som säger Aktivera DEP för alla program och tjänster, förutom de som jag väljer .
- Klicka på Lägg till längst ned på skärmen. Nu måste du navigera till din Steam-katalog och välja Steam-mappen. Du kan navigera enkelt som du gjorde tidigare i den här guiden. Standardplatsen för Steam är C: \ Program Files (x86) \ Steam. Välj mappen och tryck på Ok för att spara ändringarna. Starta om Steam och öppna spelet som gav felet.
Lösning 5: D aktiverar Windows Defender
Många användare rapporterade att oväntat orsakade Windows Defender problemet. På något sätt, efter att ha inaktiverat det, var fluktuationen fixad. Det rekommenderas att stänga av det och försök att starta om Steam. Men om den här metoden inte fungerar, rekommenderas det att du slår på den igen.
- Tryck på ⊞ Win + R-knappen och skriv in msc i dialogrutan .
- En lokal grupprincipredigerare kommer framåt. Klicka på fliken Datorkonfiguration och välj Administrativa mallar .
- Här ser du en mapp med Windows-komponenter . Klicka på den och välj Windows Defender .
- Här hittar du ett antal olika alternativ. Bläddra igenom dem och välj Stäng av Windows Defender .
- Välj Aktiverad för att stänga av Windows Defender. Använd inställningar och tryck på OK.
När du har slutfört ovanstående steg ska din Windows Defender stängas av. Starta om datorn och starta om Steam med Steam.exe. Det är att föredra att starta det med administrativa privilegier. För att göra så högerklickar du på din klient och väljer Kör som administratör .
Lösning 6: Uppdatera dina drivrutiner
Se alltid till att dina drivrutiner är aktuella. Dessa inkluderar ljud, video, grafikdrivrutiner etc. Uppdatera även andra drivrutiner som DirectX.
- Tryck på knappen ⊞ Win (windows) + R för att få fram körfönstret (se till att köra det som administratör).
- Skriv i dialogrutan dxdiag . Detta öppnar DirectX-diagnostikverktyget. Det kommer att lista alla tillgängliga hårdvaror som är installerade på datorn tillsammans med versionerna av programvaran.
- Använd ditt officiella hårdvarunamn för att söka efter de senaste drivrutinerna och ladda ner dem via internet.
Lösning 7: Radera korrupta ångfiler
Ibland kan Steams filer bli skadade. Det kan finnas många slumpmässiga skäl och det finns inget att oroa sig för. Vi kan försöka radera mappen Steamapps och låta Steam ladda ner de saknade filerna igen. Observera att du kan flytta mappen till en annan plats för denna process så att vi kan hämta det om behovet uppstår.
- Avsluta alla Steam-relaterade processer genom den ovan angivna metoden.
- Standardplatsen för din ångmapp ska vara C: \ Program Files (x86) \ Steam . Tryck på ⊞ Win + R- knappen. Det här ska popup-programmet Run. I dialogrutan skriv C: \ Program Files (x86) \ Steam .
Eller om du installerade Steam i en annan katalog kan du bläddra till den katalogen och du kommer att vara bra att gå.
- Här hittar du en mapp med namnet SteamApps . Flytta den antingen till en annan plats eller ta bort den.
- Starta Steam med Run som administratör och låt det ladda ner de saknade filerna.
Lösning 8: Inaktivera anti-viruset
I många situationer kan ditt antivirus orsaka problemet. Det är inte ovanligt att det markerar Steam-filer som potentiella virus och karantän dem. Nedan listas olika sätt att inaktivera antivirusprogrammet tills du kan uppdatera ditt spel.
McAfee Antivirus :
McAfee har inte möjlighet att utesluta vissa filer från sin realtidsskanning. Det enda sättet är att inaktivera antivirusprogrammet helt tills spelet är uppdaterat. För att göra detta, öppna McAfee och välj Virus och Spyware Protection . Här hittar du alternativet för realtidsskanning . Klicka på det här alternativet och stäng av det.
Följ sedan följande anvisning för att verifiera integriteten hos spelfiler .
- Starta om datorn och starta om Steam.
- Gå över till biblioteket och högerklicka på spelet som ger dig problem.
- Klicka på dess egenskaper och välj fliken lokala filer.
- Klicka på verifieringsintegriteten för spelfilerna och Steam kommer att verifiera det spelet om några minuter.
Förhoppningsvis, efter att ha utfört ovanstående steg, kommer din ånga inte ge något problem.
ESET NOD32
NOD32 har en tendens att markera vissa applikationsfiler som skadlig och kommer sannolikt att karantänera den. Detta resulterar ofta i felet under uppdatering av ett spel. Bläddra till din nuvarande Steam-katalog och kopiera adressen
- Standardplatsen för din ångmapp ska vara C: \ Program Files (x86) \ Steam .
Tryck på ⊞ Win + R-knappen. Det här ska popup-programmet Run.
I dialogrutan skriv C: \ Program Files (x86) \ Steam.
Eller om du installerade Steam i en annan katalog kan du bläddra till den katalogen och du kan fortsätta med de steg som anges nedan.
Efter att ha kopierat adressen öppnar ESET NOD32 och klistrar in platsen i exkludera från realtidsskanning .
Följ metoden "verifiera integriteten för spelfiler" ovan och du kommer att bli bra.
Kaspersky AV
Kaspersky kan ibland flagga Steam som en inkräktare och inaktivera den från att göra några ändringar på hårddisken. För att åtgärda detta, gå över till " hot och uteslutningar" . Navigera till " betrodd zon " och lägg till Steam.exe som en betrodd applikation. Kom ihåg att ändra inställningarna till Begränsa inte programaktivitet samt Skanna inte öppna filer.
Följ metoden "Kontrollera integriteten för spelfiler" ovan och starta om datorn.
Slutlig lösning: Installera om Steam
Eftersom ingen av de normala metoderna syntes att fungera, kan vi försöka installera om Steam samtidigt som du behåller dina speldata. Observera att den här metoden kan ta ett tag och det rekommenderas att du fortsätter med den här lösningen endast när du har gott om tid.
- Navigera till din Steam-katalog . Standardplatsen för din katalog är
C: / Programfiler (x86) / Ånga
- Leta reda på följande filer och mappar:
SteamApps (mapp)
Userdata (mapp)
Steam.exe (Application)
Ssfn (talföljd)
- Ta bort alla andra filer / mappar och starta om datorn.
- Återstart Steam och förhoppningsvis börjar det uppdatera sig. När uppdateringen är klar kommer den att köras som förväntat.
Förhoppningsvis, efter att ha gått igenom den här guiden kommer ditt problem att lösas. Kom ihåg att driva Steam som administratör i alla fall även om det inte nämns i den aktuella metoden. Vi önskar dig glatt spel!
PRO TIPS: Om problemet är med din dator eller en bärbar dator, bör du försöka använda Reimage Plus-programvaran som kan skanna förvaret och ersätta korrupta och saknade filer. Detta fungerar i de flesta fall där problemet uppstått på grund av systemkorruption. Du kan ladda ner Reimage Plus genom att klicka här