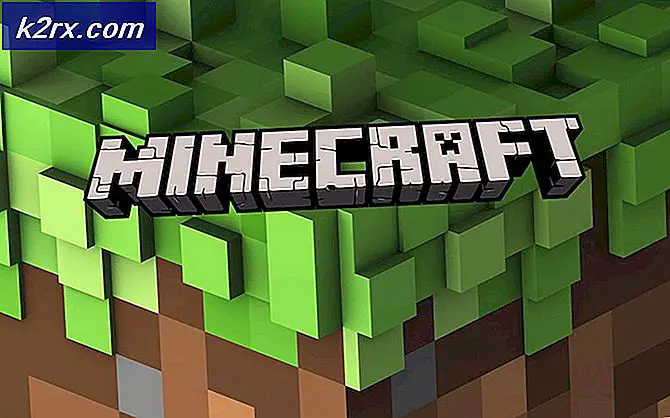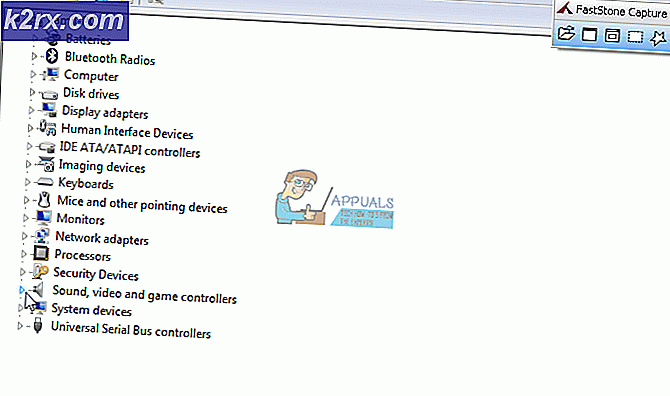VJoy kunde inte installeras
Du får misslyckas till installera VJoy främst på grund av felaktig tillämpning av förarsignatur. Dessutom kan korrupta installationer av Windows eller VJoy också orsaka felet som diskuteras. Vissa användare mötte problemet samtidigt som de uppdaterade applikationen. Problemet rapporteras förekomma i nästan alla versioner av Windows, med början från Windows XP.
Innan du går vidare till felsökningen, se till att du är det installation från en lokal disk (inte en USB eller en extern disk). Dessutom, koppla bort alla spelkontroller (joysticks, gamepads, rattar, etc.) från ditt system också.
Lösning 1: Rengör starta ditt system
Applikationer finns i en Windows-miljö och delar systemresurser. Du kan stöta på det aktuella installationsfelet om någon annan applikation stör VJoy. I detta sammanhang måste du starta om ditt system (för att ta bort 3rd partstörningar) kan lösa problemet.
- Rengör ditt system.
- Sedan försök att installera VJoy för att kontrollera om installationsproblemet är löst.
- Om inte, då omstart ditt system.
- Vid omstart, om igen försök att installera VJoy men utan alla medföljande applikationer och kontrollera om VJoy är fri från felet.
Lösning 2: Starta om den kryptografiska tjänsten
Kryptografisk tjänst är en viktig tjänst för driften av VJoy. Du kan stöta på felet som diskuteras om Cryptographic-tjänsten är i ett felläge och inte är tillgänglig. I detta sammanhang kan omstart av den kryptografiska tjänsten lösa problemet.
- Högerklicka på Windows knappen och i den resulterande menyn klickar du på Aktivitetshanteraren.
- Nu navigera till Tjänster fliken och hitta CryptSvc.
- Högerklicka sedan på CryptSvc och i snabbmenyn klickar du på Omstart.
- Nu Prova för att installera programmet för att kontrollera om installationsproblemet är löst.
Lösning 3: Återgå till föregående Windows-byggnad
Microsoft har en känd historia av att släppa buggyuppdateringar och problemet till hands kan vara ett resultat av en buggy-modul i den senaste Windows-uppdateringen som används på din dator. I det här scenariot kan det lösa problemet att återgå till den tidigare versionen och sedan installera VJoy.
- tryck på Windows nyckel och typ inställningar. Klicka sedan på i listan med sökresultat inställningar.
- Klicka nu på Uppdatering och säkerhet och klicka sedan på Visa uppdateringshistorik.
- Klicka sedan på Avinstallera uppdateringar.
- Nu välj den problematiska uppdateringen och klicka sedan på Avinstallera.
- Nu vänta för att slutföra avinstallationen av uppdateringen och sedan omstart ditt system.
- Vid omstart, kontrollera om du kan installera VJoy framgångsrikt.
Lösning 4: Inaktivera drivrutinens underskrift
För att skydda sina användare har Microsoft gjort det obligatoriskt att kärnlägesdrivrutinerna (VJoy är en kärnlägesdriver) signeras digitalt. Du kan stöta på felet som diskuteras om VJoy-drivrutinen inte är digitalt signerad av relavanta undertecknare. I det här sammanhanget kan inaktivera drivrutinssekvensåtgärd lösa problemet.
Varning: Fortsätt på egen risk eftersom inaktiveringen av förarsignaturens tillämpning kan utsätta ditt system för hot eller ditt system kan bli instabilt.
- Typ inställningar i Windows-sökning och sedan i listan över resultat, öppna inställningar.
- Klicka nu på Uppdatering och säkerhet och klicka sedan på i den vänstra rutan i fönstret Återhämtning.
- Klicka sedan på Starta om nu.
- Klicka på vid start om Felsök.
- Klicka sedan på Avancerade alternativ.
- Klicka nu på Startinställningar och klicka sedan på Omstart knapp.
- Sedan Inaktivera drivrutinens underskrift genom att trycka på motsvarande knapp och omstart ditt system.
- Kontrollera om du kan installera VJoy vid omstart.
- Om inte, inaktivera säker start och försök sedan installera VJoy för att kontrollera om det är klart av felet. Du kan behöva inaktivera tillämpningen av drivrutinssignaturen när du vill använda VJoy.
Lösning 5: Starta VJoy med administratörsbehörigheter
Microsoft har förbättrat säkerhetsåtgärder i den senaste versionen av Windows genom att skydda viktiga systemfiler och resurser genom implementering av UAC. Du kan stöta på felet som diskuteras om VJoy inte har de behörigheter som krävs för att komma åt de väsentliga systemresurserna. I detta sammanhang kan starta VJoy-installationsprogrammet med administrativa behörigheter lösa problemet.
- Koppla ifrån all VJoy-relaterad maskinvara från ditt system. Se också till ingen VJoy-relaterad process körs i Aktivitetshanteraren.
- Försök nu installera VJoy. Om det misslyckas, ladda ner zip-filen från VJoy-webbplatsen.
- Sedan packa upp arkivet och kopiera dess innehåll till VJoys installationskatalog. Vanligtvis är det:
C: \ Program Files \ vJoy
- Sedan Högerklicka på vJoyInstall.exe fil och klicka sedan på Kör som administratör för att kontrollera om installationsproblemet är löst.
Lösning 6: Uppdatera VJoy-drivrutinen manuellt
Dina systemdrivrutiner uppdateras regelbundet för att tillgodose ny teknisk utveckling och korrigera kända buggar. Du kan stöta på felet som diskuteras om dina systemdrivrutiner, särskilt VJoy-drivrutinen, är föråldrade. detta gör att systemet inte kan använda det. I detta sammanhang kan uppdatering av dina systemdrivrutiner (särskilt VJoy-drivrutinen) lösa problemet.
- Se till ingen VJoy-relaterad process körs i Aktivitetshanteraren. Dessutom, koppla ifrån all hårdvara relaterad till VJoy från ditt system.
- Uppdatera Windows i ditt system till den senaste versionen.
- Uppdatera systemdrivrutiner till den senaste versionen.
- Högerklicka på Windows och klicka sedan på Enhetshanteraren.
- Högerklicka nu på VJoy-enhet och klicka sedan på Uppdatera drivrutinen.
- Välj sedan alternativet Sök automatiskt efter uppdaterad drivrutinsprogramvara.
- Kontrollera nu om du kan installera VJoy.
- Om inte, omstart och upprepa sedan steg 1 till 6 igen.
Lösning 7: Installera om VJoy-applikationen
Du kan stöta på felet till hands om någon av resterna av den tidigare installationen orsakar problem i den nya installationen. I detta sammanhang kan det lösa problemet att avinstallera den tidigare versionen helt och sedan installera om VJoy.
- Tryck Windows nyckel och typ Kontrollpanel. Klicka sedan på i listan över sökresultat Kontrollpanel.
- Klicka nu på Avinstallera ett program (under Program).
- Välj nu i listan över installerade program VJoy och klicka sedan på Avinstallera (om den är installerad).
- Sedan vänta för att slutföra avinstallationen av VJoy.
- Nu avinstallera alla applikationer som använder VJoy och sedan omstart ditt system.
- Vid omstart skriver du Kommandotolken i Windows-sökfältet (i Aktivitetsfältet i ditt system) och sedan i listan med sökresultat, Högerklicka på Kommandotolkenoch klicka sedan på i menyn som visas Kör som administratör.
- Sedan typ följande kommando i kommandotolken och tryck sedan på Stiga på nyckel:
devmgmt.msc
- Nu bygga ut de Se menyn och klicka sedan på Enheter efter anslutning.
- Nu Högerklicka på VJoy-enhet och välj sedan Avinstallera.
- Markera sedan alternativet Ta bort drivrutinsprogramvaran för den här enheten.
- Efter avslutad avinstallation av föraren omstart ditt system.
- Öppna Kommandotolken som administratör (som diskuterades i steg 7).
- Nu typ följande kommando i kommandotolken och tryck sedan på Stiga på nyckel:
pnputil -e
- Leta nu efter Shaul i resultaten. Om inget resultat hittas, behöver du inte gå vidare och gå till ominstallationen av VJoy.
- Om det finns poster relaterade till Shaul finns i den resulterande texten, anteckna det publicerade namnet av OEM-filerna t.ex. oem86.inf.
- Nu typ följande kommando i kommandotolken och tryck sedan på Stiga på nyckel:
pnputil -f -d oemXX.inf
där XX representerar OEM-numret (t.ex. pnputil -f -d oem86.inf)
- Skriv nu Utforskaren i Windows-sökning bar och sedan i resultatlistan, Högerklicka på Utforskaren och klicka sedan på Kör som administratör.
- Sedan navigera till installationskatalogen för VJoy. Vanligtvis är det:
C: \ Program Files \ vJoy
- Nu radera allt innehåll i den här mappen.
- Skriv nu Registerredigerare i Windows-sökning bar och sedan i resultatlistan, Högerklicka på Registerredigerare och klicka sedan på Kör som administratör (glöm inte att säkerhetskopiera ditt register).
- Nu avlägsna följande tangenter:
HKEY_LOCAL_MACHINE \ SYSTEM \ CurrentControlSet \ Services \ vjoy HKEY_LOCAL_MACHINE \ SYSTEM \ CurrentControlSet \ Control \ MediaProperties \ PrivateProperties \ Joystick \ OEM \ VID_1234 & PID_BEAD HKEY_CURRENT_USER \ System \ CurrentCont \ POL \ ID \ PROD \ ID \ PROD \ ID \ PROD \ ID \ PROCID \ PROD \ ID \ PROD \
- Omstart ditt system och vid omstart, ladda ner och Installera den senaste versionen. Se till att avmarkera alternativen för alla ”Companion-applikationer”(Demo vJoy Feeder-applikation, vJoy-övervakningsprogram, vJoy-konfigurationsapplikation) under installationsprocessen. Kontrollera sedan om installationen är klar.
Lösning 8: Återställ eller installera om Windows
Om inget hittills har fungerat för dig kan problemet bero på en korrupt installation av Windows. I detta sammanhang kan återställning eller ominstallering av Windows lösa problemet.
- Återställ ditt system till fabriksinställningarna och kontrollera om VJoy är fri från felet.
- Om inte, gör sedan en ren installation av Windows och förhoppningsvis löses installationsproblemet.
Om inget har fungerat för dig hittills, försök så använd ett annat program som Zadig.