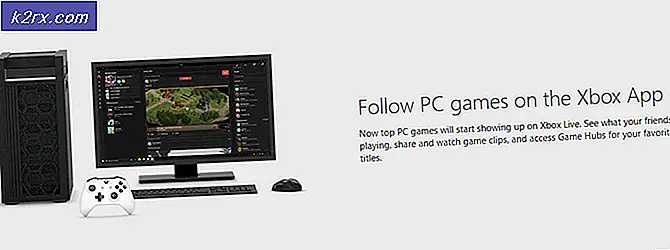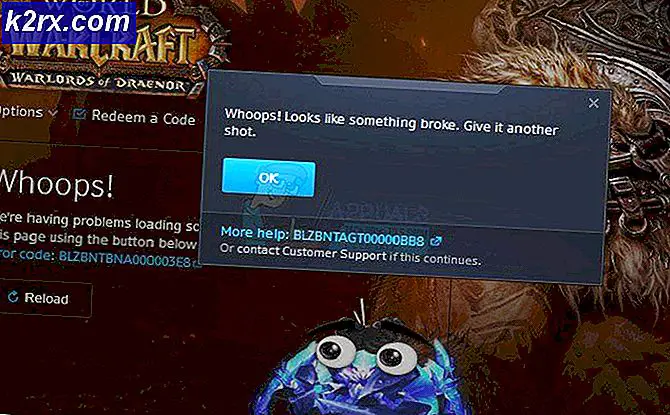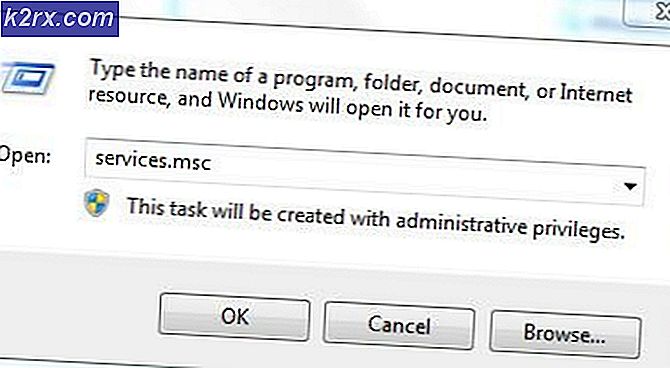Fix: Systemåterställningsfel 0x80070091
Funktionen Windows Systemåterställning gör att du kan återgå till vilken tid som helst, med tanke på att du skapade en systemåterställningspunkt. Det är ett sätt att göra en reservplan om något går fel med din dator. Men processen med Systemåterställning går inte alltid så smidigt som man hoppas. Ibland kan du se ett fel så här:
Systemåterställning misslyckades när du återställde katalogen från återställningsplatsen.
Källa: AppxStaging
Destination:% ProgramFiles% \ WindowsApps
Ett ospecificerat fel uppstod under Systemåterställning. (0x80070091)
Felet visas under Systemåterställning (när du försöker återställa datorn till en tidigare punkt) och förhindrar att du utför en systemåterställning framgångsrikt.
Felet orsakades av ett problem med WindowsApps-mappen. Felkoden 0x80070091 betyder i princip att destinationskatalogen inte är tom. Så under processen med Systemåterställning finns det en mapp i WindowsApps som skulle vara tom men inte. Detta kan bero på att ett antivirusprogram blockerar processen eller på grund av Sync Settings. Men eftersom detta händer med de senaste versionerna av Windows 10 kan vi inte vara säkra på vad som exakt orsakar problemet.
Den vanliga lösningen skulle vara att helt enkelt ta bort eller byta namn på mappen WindowsApps, men mappen kan endast nås via TrustedInstaller. Så du kan inte komma åt eller ändra den här mappen. I den här artikeln försöker vi först avinstallera alla antivirusprogram och försök att köra Systemåterställning utan att andra program stör processen. Om det inte löser problemet kommer de följande metoderna att komma åt mappen WindowsApps och omdöpa den så att systemåterställningsprocessen kan fortsätta.
Metod 1: Avinstallera Antivirusprogram
Det allra första du bör göra är att avinstallera eventuellt antivirusprogram som du kan ha på din dator. Antivirusprogram är kända för att störa dessa processer och förhindrar att din dator utför en lyckad systemåterställning.
Även om du kan avinstallera antivirusprogrammet i Windows-fönstret Egenskaper och funktioner, men det lämnar vanligtvis återstående filer som kan orsaka problem även om du avinstallerar antivirusprogrammet. Så det är bättre att använda ett tredjepartsverktyg som heter Revo Uninstaller som inte bara tar bort programmet men hjälper dig också att rensa upp eventuella kvarvarande filer.
- Gå hit och ladda ner Revo Uninstaller. Du kan ladda ner den fria versionen, som kommer att räcka till.
- Installera Revo Uninstaller genom att köra exe-filen som du just laddat ner. Följ bara instruktionerna på skärmen
- När du har installerat kör du Revo Uninstaller
- Leta reda på det antivirusprogram du vill avinstallera och välj det
- Klicka på Avinstallera . Välj ja om Revo ber om bekräftelse. Följ alla ytterligare instruktioner på skärmen som du kan se
- När du avinstallerat ser du ett nytt fönster i Revo. Klicka på Avancerat och välj Scan
- Vänta tills skanningen är klar.
- Nu kommer Revo visa alla resterande filer som den hittat
- Se till att alla filer är markerade (om de inte är markerade väljer du Välj alla ) och trycker på Ta bort
- Klicka på Nästa
- Revo visar dig en lista över registerfiler igen, se till att alla är markerade (om de inte finns väljer du Välj alla ) och trycker på Delete
- Klicka på Slutför
Försök nu att återställa systemåterställningen för att se om problemet är löst.
Metod 2: Använda Windows Recovery Environment
Att utföra systemåterställning från Windows Recovery Environment kan också bevisas framgångsrikt, särskilt om det avbryts på grund av några andra program.
- Tryck en gång på Windows- tangenten
- Välj strömalternativ
- Tryck och håll SHIFT-knappen intryckt och välj Starta om
När datorn startas om tas du till skärmbilden Windows Recovery Environment med alternativ för att fortsätta, felsöka och stänga av datorn. Du kan navigera till alternativet Systemåterställning från den här miljön genom att följa de angivna stegen
- Klicka på Felsök
- Klicka på Avancerade alternativ
- Välj Systemåterställning
Nu kommer datorn att be dig välja Systemåterställningspunkt. Välj återställningspunkten som du vill gå till och följ instruktionerna på skärmen därifrån.
Metod 3: Systemåterställning från Säkert läge
Säkert läge är ett läge för Windows som endast kör det minimala gränssnittet med bara de nödvändiga programmen. På så sätt kan du se till att inget annat program som antivirus stör din systemåterställning.
- Tryck en gång på Windows- tangenten
- Välj strömalternativ
- Tryck och håll SHIFT-knappen intryckt och välj Starta om
- Klicka på Felsök
- Klicka på Avancerade alternativ
- Välj Startalternativ
- Välj Starta om
- Nu startar ditt system och ger dig flera alternativ att välja mellan
- Tryck på F4 för att köra Säkert läge
Nu kommer din dator att gå in i Säkert läge, vilket innebär att endast de program som är nödvändiga kommer att köras så det blir inga avbrott. Gör nu en systemåterställning från det här säkra läget genom att göra de steg som anges nedan
- Håll Windows- tangenten och tryck på R
- Skriv rstrui. exe och tryck på Enter
- Klicka på Nästa
- Välj nu återställningspunkten som du vill gå till
- Klicka på Nästa och välj sedan Slutför
Nu vänta på att återställningen ska slutföras.
Metod 4: Ändra WindowsApps Tillstånd från Säkert läge
Problemet kan lösas antingen genom att radera eller byta namn på WindowsApps-mappen. Men WindowsApps-mappen kan inte nås och ändras därför via min dator eller på något annat vanligt sätt. Så i denna process kommer du att använda kommandotolken för att köra vissa kommandon som ger dig tillgång till WindowsApps-mappen så att du kan byta namn på WindowsApps-mappen.
- Tryck en gång på Windows- tangenten
- Välj strömalternativ
- Tryck och håll SHIFT-knappen intryckt och välj Starta om
- Klicka på Felsök
- Klicka på Avancerade alternativ
- Välj Startalternativ
- Välj Starta om
- Nu startar ditt system och ger dig flera alternativ att välja mellan
- Tryck på F4 för att köra Säkert läge
En gång i Säkert läge måste du följa stegen nedan
- Håll Windows- tangenten och tryck på X
- Välj Kommandotolk (Admin)
- Skriv in linjerna nedan och tryck på Enter efter varje rad
cd C: \ Programfiler
takeown / f WindowsApps / r / d Y
icacls WindowsApps / grant% USERDOMAIN% \% USERNAME% :( F) / t
attrib WindowsApps -h
byta namn på WindowsApps WindowsApps.old
I grund och botten i första raden går du till katalogen där mappen WindowsApps är. När du är där, då kommer du bara att kunna göra ändringar.
I den andra raden tar du äganderätten till WindowsApps-mappen som den aktuella användaren. Genom att ägna sig åt WindowApps tar du ägandet av allt innehåll. Du måste vänta ett tag efter att ha kört det här kommandot.
I den tredje raden ger du fullständig kontroll över katalogen och därför WindowsApps-mappen. Detta behövs eftersom du behöver byta namn på mappen WindowsApps. Du kommer att kunna se ett meddelande Behandlat xxxxx-filer framgångsrikt: Misslyckades med att bearbeta x-filer. Om allt går bra ska du inte se några misslyckade bearbetade filer.
I fjärde raden gör du WindowsApps-mappen oskadd. För om det är gömt kommer du inte att kunna byta namn på mappen
Och i den sista raden renar du bara om WindowsApps-mappen till WindowsApps.old. Du kan namnge det till något annat än att använda ordet gamla hjälper dig att komma ihåg vilken som är den bytte mappen.
När detta är klart bör du kunna köra Systemåterställning framgångsrikt. När du har genomfört ovanstående steg startar du om datorn och försöker köra Systemåterställning igen.
Metod 5: Byta namn på WindowsApps-mapp med Process Hacker och Explorer ++
Även om metod 4 fungerar perfekt men det kan vara lite för tekniskt för människor som inte är så tekniskt kunniga. Så den här metoden kommer att använda program från tredje part som Process Hacker och Explorer ++ för att få åtkomst till mappen WindowsApps och byta namn på den. Den enda skillnaden är att du inte behöver springa några kommandon så det är lite rakt framåt.
Så följ stegen nedan
- Gå hit och klicka på nedladdningsknappen för att ladda ner Process Hacker.
- När du är nedladdad kör du installationsfilen för Process Hacker
- Klicka på Nästa.
- Välj Installera. Lämna installationsplatsen som den är.
- Vänta på att det är klart
Gå hit och hämta både x32 och x64 TrustedInstaller plugin zip-filer (genom att klicka på länkarna). Det här är plugins som behövs för Process Hacker för att få åtkomst till WindowsApps-mappen.
PRO TIPS: Om problemet är med din dator eller en bärbar dator, bör du försöka använda Reimage Plus-programvaran som kan skanna förvaret och ersätta korrupta och saknade filer. Detta fungerar i de flesta fall där problemet uppstått på grund av systemkorruption. Du kan ladda ner Reimage Plus genom att klicka här- Öppna filen TrustedInstallerPlugin_x32 med Winzip
- Unzip DLL-filen (det finns bara en fil i den) genom att klicka på Unzip
- Nu måste du välja den plats där du vill pakka ut den. Om du installerade Process Hacker genom att följa ovanstående steg ska det vara C: \ Users \ [profilnamn] \ Downloads \ ProcessHackerPortable \ App \ ProcessHacker \ x86 \ plugins (ersätt [profilnamn] med datorns profilnamn). Gå till den här adressen.
- Klicka på Unzip
- Öppna nu TrustedInstallerPlugin_x64- filen med Winzip
- Unzip DLL-filen (det finns bara en fil i den) genom att klicka på Unzip
- Välj destinationen C: \ Users \ [profilnamn] \ Downloads \ ProcessHackerPortable \ App \ ProcessHacker \ x64 \ plugins (ersätt [profilnamn] med datorns profilnamn). Gå till den här adressen
- Klicka på Unzip
Gå hit och ladda ner Explorer ++. Välj den version som passar din Windows-version. Ladda ner filen och extrahera den någonstans där du enkelt kan hitta den.
- Kör Process Hacker genom att högerklicka och välj kör som administratör
- Klicka på Hacker (menyknapp)
- Välj Kör som betrodd Installer
- Klicka på Bläddra
- Gå till den plats där du unzippade Explorer ++
- Välj Utforskare ++
- Klicka på Öppna
- Klicka på Ok
- En ny Windows bör öppnas
- Dubbelklicka på C-enheten
- Dubbelklicka på Programfiler
- Leta reda på WindowsApps- mappen och högerklicka på den. Välj Byt namn
- Skriv WindowsApps. gammal (eller vad du vill) och tryck på Enter
Nu har du bytt namn på WindowsApps-mappen och din systemåterställning ska fungera bra nu. Stäng alla program och Windows och försök att utföra en systemåterställning.
Metod 6: Byta namn på WindowsApps med Unlocker 1.9.2
Unlocker är ett annat verktyg från tredje part som kan användas för att komma åt filer och mappar som endast kan komma åt TrustedInstaller. Om metoderna 4 och 5 inte fungerade eller du inte är bekväm med att använda dem, kan du följa den här metoden vilket är mycket lättare och kräver endast ett tredjepartsverktyg.
Du kommer att använda Unlocker för att komma åt WindowsApps-mappen och byta namn på den. När du omdirigeras kommer du enkelt att kunna utföra Systemåterställning.
Gå hit och ladda ner verktyget Unlocker genom att klicka på länken heter Download @ MajorGeeks. När du har laddat ned följer du stegen nedan.
- Kör installationsprogrammet
- Klicka på Nästa
- Klicka på Jag godkänner
- Klicka på Avancerat alternativ
- Avmarkera Install Delta Toolbar
- Klicka på Nästa
- Klicka på Nästa igen
- Välj Installera
Vänta nu tills installationen är klar och klicka på Slutför
- Håll nu Windows-tangenten och tryck på E
- Skriv C: \ Programfiler i adressfältet längst upp i mitten och tryck på Enter
- Klicka på Visa
- Markera alternativet Dolda objekt (om det inte redan är markerat)
- Nu ska du kunna se mappen WindowsApps
- Högerklicka på WindowsApps- mappen och välj Lås upp
- Klicka på ja om det frågar om behörigheter
- Välj Byt namn på rullgardinsmenyn
- Skriv nu WindowsApps. gammal (eller vad du vill) och välj Ok
- Klicka på Ja om den frågar om att byta namn på den igen vid nästa omstart
- Välj Ok igen
Starta om datorn och kör sedan Systemåterställning. Nu ska du kunna utföra en lyckad systemåterställning.
Metod 7: Stäng av synkroniseringsinställningarna
Även om det går sällan, men stänger av Sync Settings löser problemet med Systemåterställning också.
- Tryck en gång på Windows- tangenten
- Välj Inställningar
- Välj Konton
- Välj Synkronisera dina inställningar
- Stäng av synkroniseringsinställningar
Stäng nu inställningsfönstren och starta om datorn. Kontrollera om du kan utföra systemåterställning framgångsrikt.
PRO TIPS: Om problemet är med din dator eller en bärbar dator, bör du försöka använda Reimage Plus-programvaran som kan skanna förvaret och ersätta korrupta och saknade filer. Detta fungerar i de flesta fall där problemet uppstått på grund av systemkorruption. Du kan ladda ner Reimage Plus genom att klicka här