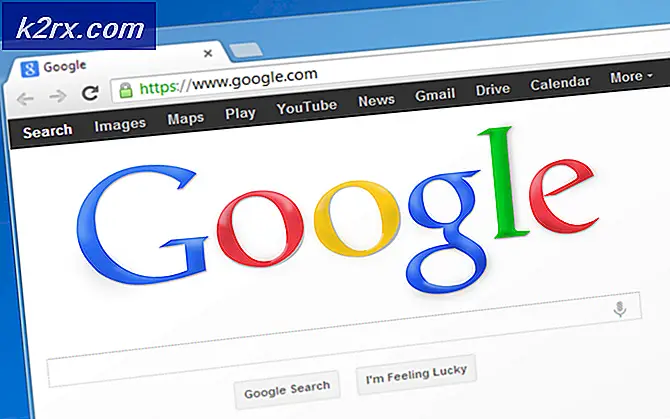Så här fixar du fel World of Warcraft-felet ppbntagt00000bb8
World of Warcraft är utan ens skuggan av tvivel ett av de mest spelade online multiplayer spel som finns. På grund av de växande kraven på spelets spelarbas och spelets ständigt utvecklande värld, skickar utvecklarna regelbundet uppdateringar till spelet. När en uppdatering för World of Warcraft rullas ut, blir Play-knappen för World of Warcraft på spelarens Battle.net-klienter till en uppdateringsknapp, och uppdateringen börjar ladda ner och installeras så snart spelaren klickar på den här knappen.
Tyvärr rapporterar en hel del World of Warcraft-spelare att de inte kan uppdatera World of Warcraft, med ett felmeddelande som innehåller felkoden BLZBNTAGT00000BB8 som visas när de klickar på uppdateringsknappen . Felmeddelandet läser:
Hoppsan! Det verkar som att något bröt. Ge det ett nytt skott.
Att ge det ett annat skott fungerar emellertid inte och spelare kan inte spela vad som förmodligen är ett av de bästa spelen någonsin skapat tills de eller Blizzard's Support lyckas sortera problemet. Tack och lov, du behöver inte nödvändigtvis fastna på den platsen som följande är några av de mest effektiva lösningarna som du kan använda för att försöka lösa detta problem på egen hand:
Lösning 1: Inaktivera eller avinstallera alla tredje parts säkerhetsprogram
Tredjeparts antivirusprogram, antimalware- och brandväggsapplikationer kan ibland störa Battle.net-klientens anslutning till internet, vilket gör att det inte går att kommunicera med WoW-servrarna och hämta uppdateringen som rullas ut. Om ett säkerhetsprogram från tredje part är orsaken till dina sorger, avaktiverar du (eller bättre än, avinstallerar) alla tredje parts säkerhetsprogram som är installerade på din dator. När det är klart, kontrollera om fixet fungerade eller inte. Om du vill avinstallera ett tredje parts säkerhetsprogram installerat på din dator men inte vet hur du gör det, använd bara den här guiden .
Lösning 2: Om du är på en trådlös internetanslutning, byt till en trådbunden
Trådlösa anslutningar kan vara ganska instabila, särskilt när det gäller hastighet, varför de inte alls rekommenderas för att spela onlinespel än mindre ladda ner och installera en uppdatering för ett onlinespel. Om du använder en trådlös anslutning växlar du till en trådlös och kontrollerar om du vill lösa problemet eller inte. Om du redan använder en trådbunden internetanslutning, hoppa över den här lösningen helt enkelt och försök med en annan.
Lösning 3: Kör din Battle.net-klient i administratörsläge
Om du inte kör Battle.net-klienten som administratör kan det hända att klienten inte har alla behörigheter som krävs för att framgångsrikt ladda ner och installera en uppdatering för WoW, vilket resulterar i att du ser felmeddelandet som innehåller felkoden BLZBNTAGT00000BB8. För att säkerställa att din Battle.net-klient körs i administratörsläge måste du:
PRO TIPS: Om problemet är med din dator eller en bärbar dator, bör du försöka använda Reimage Plus-programvaran som kan skanna förvaret och ersätta korrupta och saknade filer. Detta fungerar i de flesta fall där problemet uppstått på grund av systemkorruption. Du kan ladda ner Reimage Plus genom att klicka här- Högerklicka på ikonen för Battle.net -skrivarklienten och klicka på Egenskaper .
- Navigera till fliken Kompatibilitet
- Klicka på Ändra inställningar för alla användare .
- Under Privilege Level- sektionen aktiverar du Kör det här programmet som administratörsalternativ genom att kryssa i kryssrutan bredvid det.
- Klicka på Apply .
- Klicka på OK .
När du är klar, starta Battle.net-klienten och försök att uppdatera World of Warcraft för att se om problemet har löst ut eller inte.
Lösning 4: Skanna och reparera World of Warcraft
Om några av dina World of Warcraft-spelfiler har skadats eller skadats på något sätt kan du få ett felmeddelande som innehåller felkoden BLZBNTAGT00000BB8 när du försöker uppdatera spelet. Tack och lov är Battle.net-klienten helt utrustad för att söka efter och reparera skadade eller skadade spelfiler. För att skanna och reparera World of Warcraft och dess filer med Battle.net-klienten behöver du:
- Starta Battle.net skrivbordsklient.
- Klicka på World of Warcraft- ikonen
- Klicka på Alternativ under spelets titel och klicka på Skanna och reparera .
- Klicka på Start Scan .
- Vänta på World of Warcraft och dess spelfiler som ska skannas och om så behövs repareras. När gärningen är klar, försök uppdatera spelet och se om uppdateringen går igenom framgångsrikt.
Lösning 5: Ta bort indexfilen och skanna och reparera World of Warcraft
Denna lösning har den högsta framgångsgraden av alla lösningar på den här frågan som beskrivs här och beskrivs här, ofta kallad ett magiskt och mirakulärt verk på olika World of Warcraft-forum. För att kunna tillämpa denna lösning måste du:
- Starta Battle.net- skrivarklienten.
- Klicka på World of Warcraft-ikonen
- Klicka på Alternativ under spelets titel och klicka på Sök i Utforskare .
- Öppna mappen Data .
- Leta reda på en fil med namnet Index, högerklicka på den, klicka på Ta bort och bekräfta åtgärden i den resulterande popupen.
- Stäng nätklienten och starta den igen, men den här gången som administratör. För att köra Battle.net- klienten som administratör, högerklicka på ikonen och klicka på Kör som administratör .
- Klicka på World of Warcraft- ikonen
- Klicka på Alternativ under spelets titel och klicka på Skanna och reparera .
- Klicka på Start Scan, och vänta på att skanningen ska slutföras.
När skanningen är klar ska du kunna uppdatera och spela World of Warcraft.
Lösning 6: Avinstallera och installera om sedan Battle.net och World of Warcraft
Om ingen av de andra lösningarna som beskrivs ovan och beskrivits ovan har fungerat för dig är din enda återstående åtgärd att helt enkelt avinstallera både World of Warcraft och Battle.net-klienten och sedan installera om dem från början (börja med Battle.net-klienten) . Avinstallera och sedan installera om Battle.net-klienten och World of Warcraft själv kan verka som en ganska drastisk åtgärd och kommer säkert att ta ett tag och se hur de två enheterna är ganska kraftiga när det gäller digital storlek, men lösningen har visat sig vara ganska effektiv i fall där inget annat har fungerat.
PRO TIPS: Om problemet är med din dator eller en bärbar dator, bör du försöka använda Reimage Plus-programvaran som kan skanna förvaret och ersätta korrupta och saknade filer. Detta fungerar i de flesta fall där problemet uppstått på grund av systemkorruption. Du kan ladda ner Reimage Plus genom att klicka här