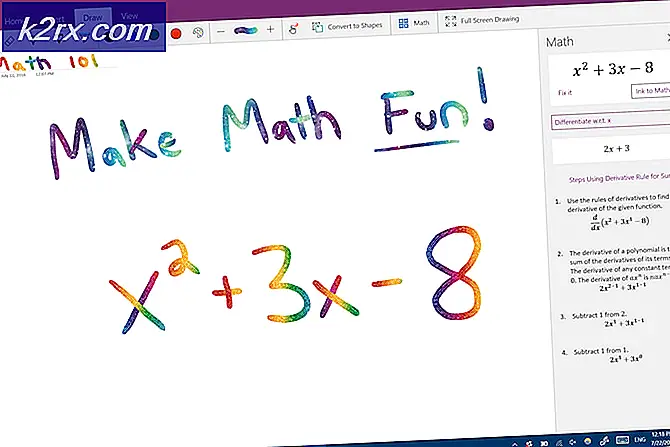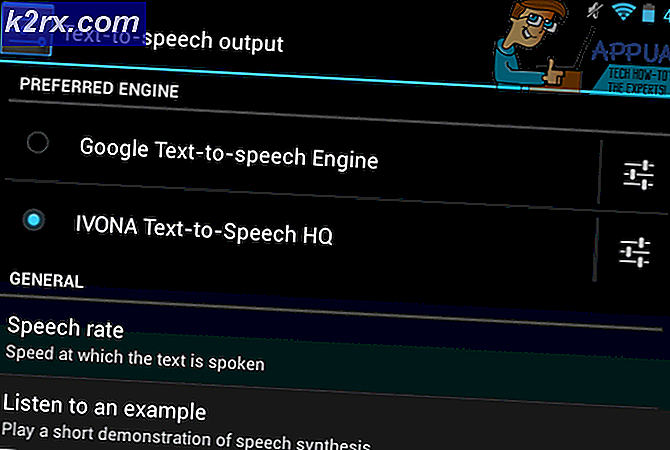Fix: SYSTEM_SERVICE_EXCEPTION (igdkmd64.sys)
igdkmd64.sys är en Windows-drivrutin, och den är känd som Intel Graphics Kernel Mode Driver, eller igfx. Den tillhör Intel Graphics Accelerator Drivers-programvaran för Windows, tillverkad av Intel och används och behövs av någon med en Intel-processor i deras system.
Den uppenbara slutsatsen är att om du står inför detta fel tillsammans med en Blue Screen of Death, är det något fel med det integrerade grafikkortet eller dess drivrutiner. Medan drivrutiner är kända för att orsaka sådana problem oftare än de borde, är det också sant att du kan möta detta problem på grund av problem med specifik programvara på ditt system.
Lyckligtvis är det en mjukvara problem eller problem med drivrutinerna eller operativsystemet, det finns en enkel metod för att lösa detta problem. Det finns några saker du kan försöka, varav en baseras på att avinstallera specifika programvaror som är kända för att orsaka problemet, och de andra kommer att ge dig olika lösningar på hur man hanterar drivrutinerna och grafikkortet.
Metod 1: Kontrollera om du har ZoneAlarm eller Lucidlogix Virtu MVP GPU, och avinstallera dem
Från alla möjliga programstycken som du kanske har installerat på din maskin har dessa två varit kända för att orsaka en BSOD med ett felmeddelande som skyller Intels drivrutiner för kraschen. För dem är lyckligtvis rätten ganska lätt eftersom allt du behöver göra är att avinstallera dem. För ZoneAlarm är det dock inte lämpligt att lämna ditt system utan skydd, eftersom det är ett antivirusprogram. Vi kommer också att beskriva hur du installerar Windows Security Essentials eller aktivera Windows Defender (beroende på versionen av ditt operativsystem).
Steg 1: Avinstallera programvaran
Oavsett vad du har från ovannämnda programvara, är det första steget att avinstallera det. Detta kan enkelt göras från kontrollpanelen. Öppna den genom att trycka på Windows- tangenten på tangentbordet och skriva Control Panel och öppna resultatet.
Beroende på vilken version av Windows du använder, letar du efter antingen Lägg till eller ta bort program (Windows 7), eller Program och funktioner. Oavsett vad det är, öppna det och du kommer att presenteras med en lista över programvara som för närvarande är installerad på ditt system.
Hitta den aktuella (ZoneAlarm eller Lucidlogix Virtu MVP GPU), klicka på den och klicka på Avinstallera- knappen.
Följ avinstallationsguiden tills du har tagit bort programvaran och starta om systemet i slutändan.
Steg 2: (Endast för ZoneAlarm): Installera virusskyddsprogram
För användare av Windows 7 kan du gå till Microsofts webbplats och hämta Microsoft Security Essentials, vilket skyddar ditt system. Om du har Windows 8 eller senare kommer den med Windows Defender, som du helt enkelt måste slå på, eftersom den stängs av när en annan antivirusprogram installeras. Du kan göra detta genom att trycka på Windows- tangenten på tangentbordet, skriva Windows Defender och öppna resultatet.
När Windows Defender-fönstret öppnas, klicka på knappen Slå på för att aktivera det. Stäng fönstret och starta om systemet.
Metod 2: Använd en systemåterställningspunkt för att rulla tillbaka ditt system
OBS! Jag har inga skärmdumpar eftersom jag inte använder systemåterställning och jag har inga punkter jag kan använda för att skapa en skärmdump
PRO TIPS: Om problemet är med din dator eller en bärbar dator, bör du försöka använda Reimage Plus-programvaran som kan skanna förvaret och ersätta korrupta och saknade filer. Detta fungerar i de flesta fall där problemet uppstått på grund av systemkorruption. Du kan ladda ner Reimage Plus genom att klicka härOm du använder Systemåterställning, och du vet att det finns ett datum innan dessa fel började visas på ditt system, kan du alltid använda den för att gå tillbaka till den punkten. För att göra detta borde du öppna Start- menyn genom att trycka på Windows- tangenten på tangentbordet och skriva Återställ i dialogrutan och öppna Systemåterställningsresultatet . Klicka på Nästa och du kommer att presenteras med en lista över återställningspunkter. Välj datum och tid när du vet att ditt system fungerade fullt och klicka på Nästa och sedan Slutför .
Metod 3: Om du har en diskret GPU, inaktivera Intels integrerade
Om du har en diskret GPU i ditt system från liknande AMD eller Nvidia kan du försöka inaktivera Intels integrerade för att förhindra de problem som det orsakar. Det första du måste göra är att stänga av datorn och koppla bort grafikkortet. Slå på datorn, och därefter måste du öppna Enhetshanteraren. Gör detta genom att trycka på Windows Key på tangentbordet, skriv Enhetshanteraren och öppna resultatet.
En gång inuti bör du expandera bildskärmarna och hitta Intels integrerade GPU. Högerklicka på det och välj Inaktivera från rullgardinsmenyn.
När det här är gjort, stäng av datorn och sätt i grafikkortet igen. Sätt på datorn igen och allt ska fungera.
Metod 4: Använd Windows Force Update för att uppdatera drivrutinerna för Windows 10
Om Windows Update inte löser problemet kan du använda Force Update för att försöka få nya drivrutiner. Du bör först ladda ner allt som Windows Update har att erbjuda. För att göra detta, tryck på Windows- tangenten på ditt tangentbord och skriv Check for Updates . Öppna resultatet och tryck på Check for Updates.
Gör det här upprepade gånger tills det inte finns några uppdateringar tillgängliga och det står att enheten är uppdaterad. När du har gjort det här, öppna den här datorn och navigera till C: \ Windows \ SoftwareDistribution \ Download och ta bort allt innanför.
När du har gjort det här öppnar du ett förhöjt kommandotolk genom att samtidigt trycka på Windows och X på tangentbordet och välja Kommandotolk (Admin) från menyn.
När du är inne skriver du wuauclt.exe / updatenow och trycker på Enter på tangentbordet. När det är klart, stäng kommandotolken och starta om systemet.
Ända sedan det här felet först började visas, har det varit några uppdateringar för både Intels drivrutiner och Windows själv. Men om du fortfarande står inför det kan du prova någon av de ovan nämnda metoderna för att lösa det.
PRO TIPS: Om problemet är med din dator eller en bärbar dator, bör du försöka använda Reimage Plus-programvaran som kan skanna förvaret och ersätta korrupta och saknade filer. Detta fungerar i de flesta fall där problemet uppstått på grund av systemkorruption. Du kan ladda ner Reimage Plus genom att klicka här