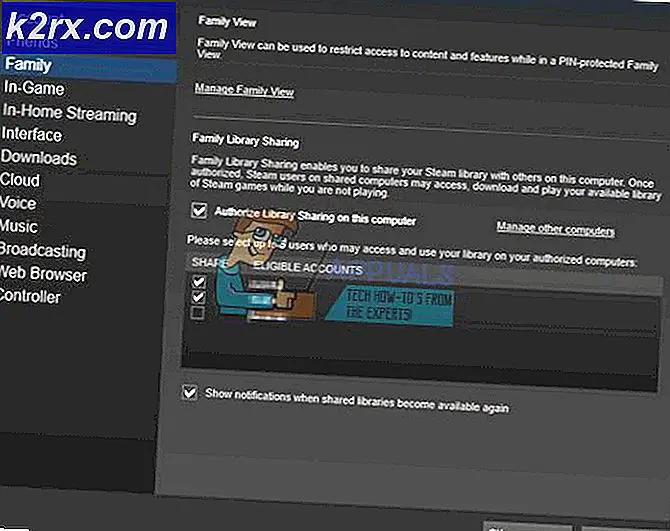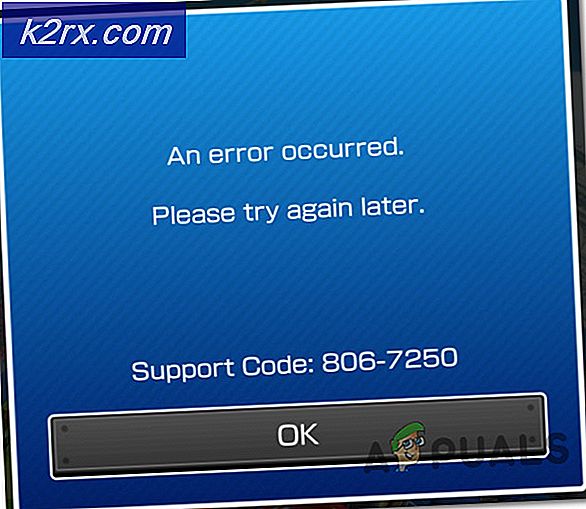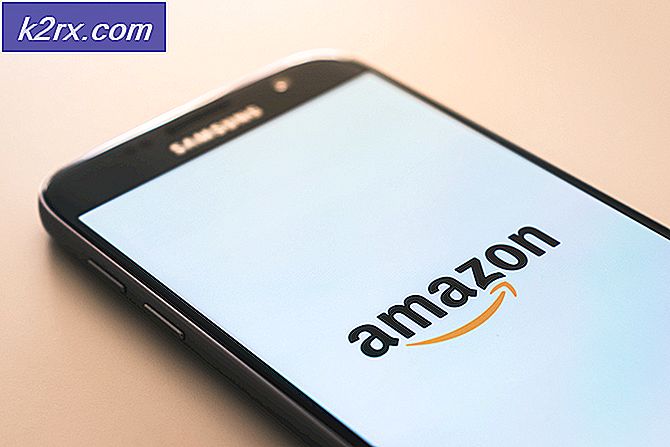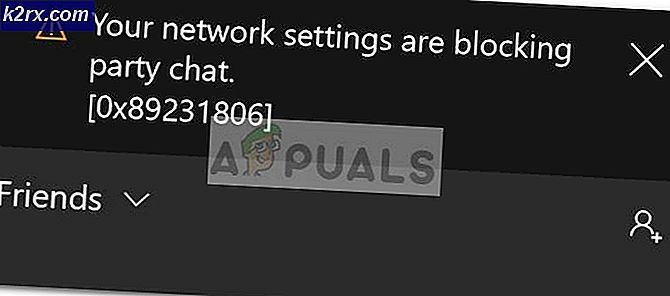Så här fixar du OneNote 'Ogiltigt anteckningsboknamn' -fel på Windows 10
Vissa Windows-användare stöter påOgiltigt anteckningsboknamn”Fel vid försök att skapa en ny anteckningsbok i skrivbordsversionen av OneNote 2019. Det här problemet rapporteras endast förekomma i Windows 10.
Efter att ha undersökt just denna fråga visar det sig att det finns ett par bakomliggande orsaker tillOgiltigt anteckningsboknamn”Fel i OneNote. Här är en kortlista över potentiella synder:
Nu när du känner till alla potentiella orsaker till detta problem, här är en lista över metoder som andra drabbade användare framgångsrikt har använt för att lösaOgiltigt anteckningsboknamn‘Fel i OneNote:
Metod 1: Uppdatera OneNote till den senaste versionen
Enligt vissa användare att vi också ser detta fel kan detta vara ett symptom på att du använder en föråldrad version av OneNote. Tänk på att appen som standard är konfigurerad att uppdatera sig själv, men det finns några verktyg som aktivt blockerar funktionen för automatisk uppdatering från att sparka in.
Om detta scenario är tillämpligt bör du kunna åtgärda problemet genom att öppna OneNote-appen och tvinga appen att uppdatera sig själv till den senaste tillgängliga versionen.
För att underlätta för dig har vi sammanställt en steg-för-steg-guide som hjälper dig genom den här processen:
- Öppna OneNote-appen som orsakar detta fel.
- Klicka sedan på Fil från menyn överst och klicka sedan på konto från den vertikala menyn till vänster.
- När du är inne i kontomenyn klickar du på rullgardinsmenyn som är associerad med Office-uppdateringaroch klicka sedan på Uppdatera nu från listan över tillgängliga alternativ.
- Om en ny version av appen hittas följer du anvisningarna på skärmen för att slutföra installationen av den nyare versionen.
- Starta om datorn och se om problemet är löst när nästa start är klar.
Om du fortfarande slutar seOgiltigt anteckningsboknamn”Fel när du försöker skapa en ny anteckningsbok, gå ner till nästa metod nedan.
Metod 2: Reparera OneNote-installationen
I de flesta dokumenterade fall är den här frågan relaterad till någon form av korruption som påverkar den lokala OneNote-installationen. När denna artikel skrivs har Microsoft redan släppt ett par snabbkorrigeringar för det här problemet, men nya användarrapporter dyker fortfarande upp och signalerar att problemet fortfarande inte är löst.
Om du redan följt metod 1 och problemet fortfarande inte är löst, är nästa logiska steg du bör ta att försöka reparera installationen.
Stegen för att göra detta kommer dock att vara olika beroende på om du använder den klassiska skrivbordsversionen (en del av Office-sviten) eller den nyare fristående UWP-versionen.
För att tillgodose båda potentiella scenarier som du kan befinna dig i har vi sammanställt två underguider. Följ den som gäller för OneNote-versionen som du stöter påOgiltigt anteckningsboknamn‘Fel:
A. Reparera Office-installationen (skrivbordsversion av OneNote)
- Tryck Windows-tangent + R att öppna upp en Springa dialog ruta. Skriv sedan 'Appwiz.cpl' inuti textrutan och tryck Stiga på för att öppna upp Program och funktioner fönster.
- När du väl är inne i Program och funktioner rulla ner genom listan över installerade applikationer och hitta Kontor installation. När du lyckas hitta den högerklickar du på den och väljer Förändra från snabbmenyn som just dykt upp.
- Vänta tills den första skanningen är klar och klicka sedan på Snabb reparation från listan över tillgängliga alternativ och bekräfta sedan processen genom att klicka på Reparera vid uppmaningen.
Notera: Om snabbreparationsproceduren inte identifierar ett problem med din kontorsinstallation, gå till en Online reparation istället.
- Vänta tills reparationsprocessen är klar, starta sedan om datorn, öppna OneNote när nästa start är klar och se om du fortfarande ser “Ogiltigt anteckningsboknamn”Felet är nu fixat.
B. Reparera OneNote UWP-versionen
- Tryck Windows-tangent + R att öppna upp en Springa dialog ruta. Skriv sedan 'Ms-inställningar: appsfeatures' inuti textrutan och tryck Stiga på för att öppna upp Appar och funktioner menyn för inställningar app.
- När du väl är inne i Appar och funktioner menyn, flytta över till höger på skärmen och använd sökfunktionen för att söka efter 'en anteckning'.
- Klicka sedan på i resultatlistan OneNote för Windows 10 och klicka sedan på Avancerade alternativ hyperlänk under namnet.
- Inuti Avancerad meny i OneNote för Windows 10, bläddra ner till Återställa och klicka på Reparera knapp.
- Vänta tills reparationsprocessen är klar, starta sedan OneNote igen och se om problemet nu är löst.