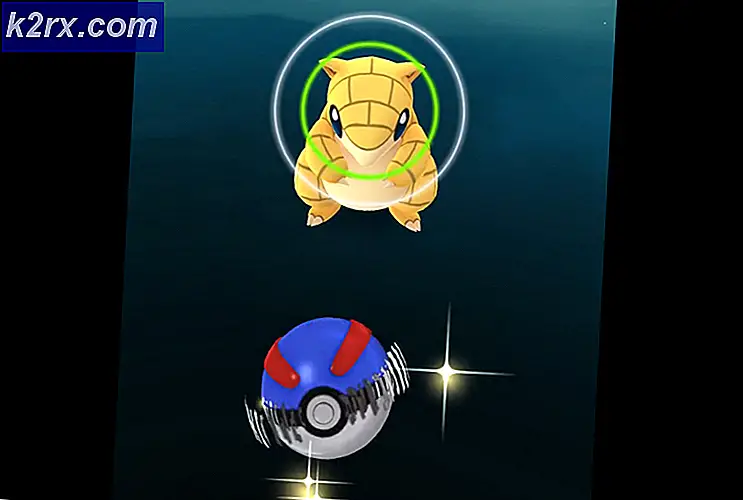Åtgärd: Den här datorn kan inte ansluta till fjärrdatorn
När den långa listan med anslutningsproblem för fjärrskrivbord fortsätter har användare rapporterat att de står inför ett problem när de försöker ansluta till fjärrdatorn. ”Den här datorn kan inte ansluta till fjärrdatornFel uppstår ofta efter en Windows-uppdatering som ändrar dina referenser för anslutningen. Enligt rapporterna, när användare försöker skapa en fjärranslutning mellan värden och målsystemet, får de följande felmeddelande.
Liksom de flesta av RDP-frågorna är den här också ganska lätt att lösa. Du kan kringgå problemet genom att implementera lösningarna nedan.
Vad orsakar felet ”Den här datorn kan inte ansluta till fjärrdatorn” i Windows 10?
Efter att ha gått igenom flera användarrapporter, från vad vi har räddat, beror felet ofta på följande faktorer -
Innan du går in i lösningarna som hjälper dig att isolera problemet, se till att du har utfört en enda systemstart. Problemet kan bara gå bort med en enkel omstart, därför är det värt att försöka. Om det kvarstår, prova lösningarna nedan.
Lösning 1: Ta bort sparade referenser
För de flesta användare löstes problemet när de raderade de sparade referenserna. Felet uppstår ofta när dina sparade referenser är felkonfigurerade eller förlorade på grund av en Windows-uppdatering eller något annat sätt. För att åtgärda problemet måste du ta bort autentiseringsuppgifterna. Så här gör du:
- Öppna Remote Desktop Connection ansökan.
- Klicka på 'Visa alternativOch navigera sedan till Avancerad flik.
- Under 'Anslut var som helst', klick inställningar.
- Klicka sedan på Ta bort referenser för att ta bort dem.
Lösning 2: Ta bort referenser med kontrollpanelen
Om du inte kan lösa problemet med hjälp av riktlinjerna i lösning 1 kan du försöka ta bort uppgifterna med kontrollpanelen. Så här gör du:
- Gå till Start meny och öppna upp Kontrollpanel.
- Navigera nu till Credential Manager och klicka sedan på Windows referenser.
- Ta bort referenserna för RDP från listan.
- Starta Remote Desktop Connection igen och se om det fungerar.
Lösning 3: Använda grupppolicyerna
I vissa fall, om du försöker ansluta till en senaste RDP-klient via en gammal, kommer du troligen att få felet. Detta beror på att säkerheten på den senaste RDP-klienten har ändrats. För att åtgärda problemet måste du göra följande:
- Tryck Windows-tangent + R att öppna Springa.
- Skriv in 'gpedit.mscOch tryck på Enter.
- Navigera till följande plats:
Datorkonfiguration> Administrativa mallar> Windows-komponenter> Fjärrskrivbordstjänster> Fjärrskrivbordssessionsvärd> Säkerhet
- Dubbelklicka på listan över policyerKräv användning av specifikt säkerhetslager för fjärranslutningar (RDP)’.
- Klicka på Aktiverad rutan och sedan från listrutan framför Säkerhetslager, välj Förhandla.
- Klicka på Apply och klicka sedan på OK.
- Starta om ditt system för att det ska träda i kraft.
Lösning 4: Ändra Windows-brandväggsinställningar
Om ovanstående lösningar inte fungerar för dig kan det bero på din Windows-brandvägg. Brandväggen kan blockera utgående eller inkommande begäran om RDP på grund av vilken du inte kan ansluta till målsystemet. Således måste du lägga till ett undantag för RDP. Här är hur:
- Gå till Start meny, Sök 'Tillåt en app via Windows FirewallOch öppna den.
- Klicka på Ändra inställningar för att kunna lägga till ett undantag.
- Lokalisera Fjärrskrivbord och se till att rutan är markerad.
- Klicka på OK.
Lösning 5: Kontrollera fjärranslutningar
I vissa scenarier uppstår problemet när ditt system är konfigurerat för att inte tillåta en fjärranslutning. Om så är fallet kommer det att hindra fjärranslutningar från att upprättas. Se därför till att fjärranslutningarna är tillåtna. Så här gör du:
- Gå till Start meny, Skriv in 'FjärrinställningarOch välj “Tillåt fjärråtkomst till din dator’.
- Se till attTillåt anslutningar till fjärrhjälp till den här datornKryssrutan är markerad.
- Klicka på Apply och tryck sedan på OK.
- Försök använda RDP nu.