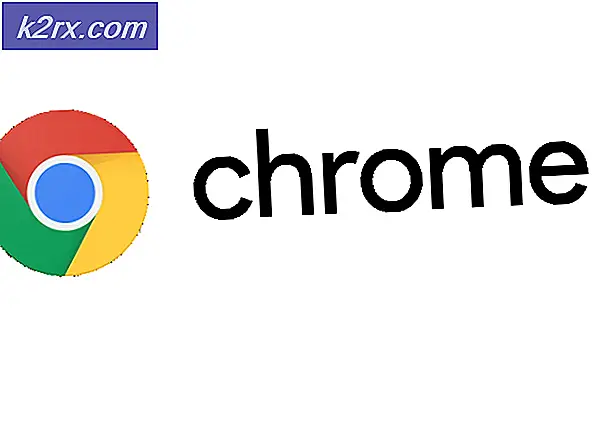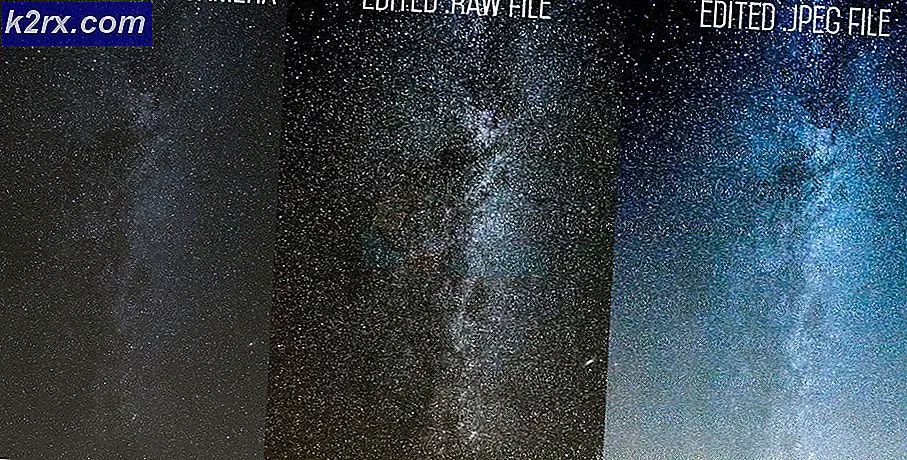[FIXED] 0xA00F4292 Starttid för fotoinspelning
Kamera-appen kan visa 0xA00F4292 fel om installationen av Camera-appen är skadad eller på grund av en föråldrad kameradrivrutin. Problemet uppstår när användaren startar kameraappen men en svart kameraskärm visas med följande meddelande:
"Något gick fel. Försök att starta om enheten. Om du behöver det här är felkoden: 0xA00F4292
Problemet rapporteras på såväl interna som externa kameror. I vissa fall kunde användarna använda kameran via en annan applikation (som Skype) men Camera-appen visade inga resultat.
Innan du går vidare med lösningarna, kontrollera om du byter Kameraupplösning löser problemet. Sist men inte minst, se till att antivirus störningar orsakar inte problemet (genom att tillfälligt stänga av antivirusprogrammet).
Lösning 1: Redigera sekretessinställningarna för ditt system
Kamera-appen kan visa det fel som diskuteras om kameratillgången blockeras i sekretessinställningarna i ditt system. I det här sammanhanget kan det lösa problemet att låta kameran komma åt i sekretessinställningarna.
- Klick Windows, typ: Sekretessinställningaroch öppna sedan Sekretessinställningar.
- Styr sedan till vänster i rutan Kamera och klicka på Förändra -knappen (under kamerainkomst för den här enheten).
- Nu växla dess byte till på position och sedan Gör det möjligt alternativet Tillåt appar att komma åt din kamera genom att växla omkopplaren till på-läge.
- Sedan i avsnittet av Välj vilka Microsoft Store-appar som kan komma åt din kamera, aktivera Camera och kontrollera om Camera-appen är fri från 0xA00F4292-problemet.
Lösning 2: Kör felsökaren för maskinvara och enheter
0xA00F4292-problemet kan orsakas av ett fel i moduler som styr systemets hårdvara / enheter. I det här fallet kan körning av "Felsökare för maskinvara och enheter" rensa fel och därmed lösa problemet.
- Högerklicka Windows och välj Springa.
- Nu Kör det följande:
msdt.exe -id DeviceDiagnostic
- Klicka sedan på i felsökningsfönstret Maskinvara och enheter Nästa och låt felsökaren slutföra sin kurs.
- När du är klar tillämpa felsökarens rekommendationer och kontrollera om kameraprogrammet inte klarar av fotograferingsproblemet.
Om problemet kvarstår, kontrollera om inaktivera / aktivera HDR i kamerainställningarna (klicka på kugghjulsikonen för att öppna Inställningar) löser fotoproblemet.
Lösning 3: Återställ kameraappen till standardvärdena
Kamera-appen kan visa 0xA00F4292-problemet om installationen av kameraappen är skadad. I detta sammanhang kan det lösa problemet att återställa kameraprogrammet till standardinställningarna.
- Högerklicka Windows och öppna Appar och funktioner.
- Hitta nu Kamera app och klick för att utöka det.
- Öppna sedan Avancerade alternativ och klicka på Avsluta knapp.
- Klicka nu på Återställa knappen och sedan bekräfta för att återställa kameraprogrammet.
- Sedan starta om på din dator och vid omstart, kontrollera om systemet inte innehåller 0xA00F4292-problemet.
Lösning 4: Ta bort kamerans rullmapp och kamerans innehåll i den lokala statliga mappen
Kameraprogrammet kan visa problem med starttid för inspelning om kameraprogrammets lokala data är korrupta. I det här fallet kan det lösa problemet att radera kameraappens lokala data.
- För det första, se till ingen process relaterad till Kamera-app arbetar i Aktivitetshanteraren av ditt system.
- Högerklicka sedan Windows och öppna Springa.
- Nu navigera till följande väg:
Bilder
- Sedan radera de Kamera rulle mapp och starta om din dator.
- Vid omstart, kontrollera om kameraappen inte klarar av fotograferingsproblemet.
- Om inte, då navigera till följande sökväg i rutan Kör kommando:
% localappdata% \ paket
- Öppna nu Microsoft.WindowsCamera_8wekyb3d8bbwe mapp och dubbelklicka på Lokal stat mappen för att öppna den.
- Sedan radera alla innehåll av Lokal stat mapp och starta om din dator.
- Kontrollera om Camera-appen fungerar bra vid omstart.
Lösning 5: Installera om kameraappen
Den korrupta installationen av Camera-appen (som inte kan repareras genom att återställa appen) kan vara grundorsaken till fotograferingsproblemet. I det här scenariot kan ominstallering av Camera-appen lösa problemet. Fortsätt på egen risk om kameraappen inte kan installeras om, då kan du behöva installera om Windows, så det är ett bra alternativ att skapa en återställningspunkt.
- Högerklicka Windows och öppna PowerShell (Admin).
- Nu Kör följande för att ta bort kameraappen:
Get-AppxPackage * windowscamera * | Ta bort-AppxPackage
- Sedan starta om din dator och vid omstart, Installera kamera-appen av utförande följande (där C är systemdrivenheten):
Get-AppXPackage -AllUsers | Foreach {Add-AppxPackage -DisableDevelopmentMode -Register "C: \ Program Files \ WindowsApps \ * windowscamera * \ AppXManifest.xml"} - Efter att ha installerat om kameraprogrammet ska du kontrollera om systemet inte klarar Photo Capture-problemet.
Lösning 6: Återställ / uppdatera / installera om kameradrivrutinen
Fångstproblemet kan uppstå om kameradrivrutinen i ditt system är inkompatibel, föråldrad eller korrupt. I det här scenariot kan det lösa problemet att rulla tillbaka (om problemet uppstod efter en uppdatering), uppdatera eller installera om kameradrivrutinen.
Återställ kameradrivrutinen
- Högerklicka Windows och öppna Enhetshanteraren.
- Expandera nu Kameror (eller bildenheter) och Högerklicka på kamera.
- Sedan Välj Egenskaper och gå till Förare flik.
- Klicka nu på Rulla tillbaka föraren knappen (om knappen är nedtonad kan du prova alternativet för uppdateringsdrivrutinen) och Följ uppmaningarna att slutföra processen.
- Sedan starta om ditt system och kontrollera om Camera-appen är fri från 0xA00F4292-problemet.
Uppdatera kameradrivrutinen
- Först och främst, se till att Windows på din dator är uppdaterad till den senaste versionen eftersom många OEM-företag föredrar Windows Update Channel för att släppa drivrutinsuppdateringen. Om din OEM har ett uppdateringsverktyg (t.ex. Dell Support Assitant), uppdaterar du systemets drivrutin genom det verktyget och kontrollerar om kameran fungerar normalt.
- Om inte, Högerklicka på Kamera i Enhetshanteraren (som diskuterats ovan) och välj Uppdatera drivrutinen.
- Välj nu Sök automatiskt efter drivrutiner och låt drivrutinen uppdateras (om det finns en uppdatering).
- Sedan starta om din dator och kontrollera om fotograferingsproblemet är löst.
- Om problemet kvarstår, upprepa steg 1 och 2 men i steg 2 väljer du Bläddra bland den här datorn efter drivrutiner och välj sedan Låt mig välja från en lista över tillgängliga drivrutiner på min dator.
- Nu, välj en annan förare (inte föraren som för närvarande används) och klicka på Nästa knapp.
- Låt sedan drivrutinen installera och starta om din dator för att kontrollera om kameran är fri från 0xA00F4292. Om den här drivrutinen inte löste problemet kan du prova alla drivrutiner (visas i steg 6) en efter en (du kan avmarkera "Visa kompatibel maskinvara") för att kontrollera om någon av drivrutinerna löser problemet.
Om det inte gjorde tricket, kontrollera om installera en äldre drivrutin från OEM-webbplatsen löser fotoproblemet.
Installera om kameradrivrutinen
- För det första, ladda ner de senaste kameradrivrutinen från din dator från OEM-webbplatsen.
- Högerklicka sedan på Kamera enheten i Enhetshanteraren (som diskuterats ovan) och välj Avinstallera enheten.
- Nu, bock de Ta bort drivrutinsprogramvaran för den här enheten och klicka på Avinstallera för att bekräfta avinstallationen av kameradrivrutinen.
- Öppna sedan Se menyn och välj Visa dolda enheter.
- Se nu till ta bort alla dolda kameradrivrutiner. Glöm inte att kolla under Universal Serial Bus Controllers för en dold eller gulmarkerad kameraenhet.
- Sedan starta om din dator och vid omstart, kontrollera om Camera-appen fungerar bra (om en generisk drivrutin är installerad av Windows).
- Om problemet kvarstår, installera den senaste kameradrivrutinen (laddas ner i steg 1) och kontrollera om Camera-appen fungerar normalt.
Om det inte gjorde tricket, kontrollera om återinstallera Display / Graphics-drivrutinen (en lösning som rapporterats av vissa användare) löser problemet med kameran. Du kan också kontrollera om du installerar ett OEM-kameraprogram (som Dell Webcam Central)
Lösning 7: Skapa ett nytt användarkonto
Kamera-appen kan visa problem med starttidstiden för inspelning om Windows-användarprofilen är skadad. I det här fallet kan det lösa problemet att skapa en ny användarprofil på datorn och använda kameran via det kontot.
- Skapa ett nytt Windows-användarkonto (helst ett lokalt administratörskonto) och logga ut av den aktuella användarprofilen.
- Nu, logga in med det nya Windows-användarkontot och kontrollera om Camera-appen fungerar bra. Om så är fallet kan du behöva överföra all information från det gamla kontot (en tråkig uppgift) till den nya profilen.
Lösning 8: Redigera systemets register
Om ingen av lösningarna gjorde tricket för dig kan du redigera systemets register för att lösa problemet med kameran.
Varning: Gå vidare med största försiktighet och på egen risk, eftersom redigering av systemregistret är en skicklig / skicklig uppgift och om det inte görs ordentligt kan systemet / data skadas / äventyras.
- Skapa först en säkerhetskopia av systemets register (om du behöver återställa ändringen).
- Klick Windows, typ: Registerredigerareoch Högerklicka på Registerredigerare. Sedan Välj Kör som administratör.
- Om UAC uppmaningar, välj Ja och navigera till följande sökväg (kopiera och klistra in adressen i registerfältets adressfält):
Dator \ HKEY_LOCAL_MACHINE \ SOFTWARE \ Microsoft \ Windows Media Foundation \ Platform
- Nu, i den vänstra rutan, Högerklicka på Plattform och välj Nytt >> Dword (32-bitars) värde.
- Namnge sedan nyckeln som EnableFrameServerMode och dubbelklicka på det.
- Ställ nu in dess värde som 0 och utgång redaktören.
- Sedan starta om din dator och kontrollera om kameran är fri från fotograferingsproblemet.
Om problemet kvarstår kontrollerar du om du utför en systemåterställning sorterar ut kameraproblemet. Om det inte är ett alternativ kan du prova ett uppgradering på plats eller Återställ datorn till fabriksinställningarna (använd alternativet Behåll filer och appar). Om det inte gjorde tricket, skaffa ditt system kontrollerat för hårdvaruproblem.