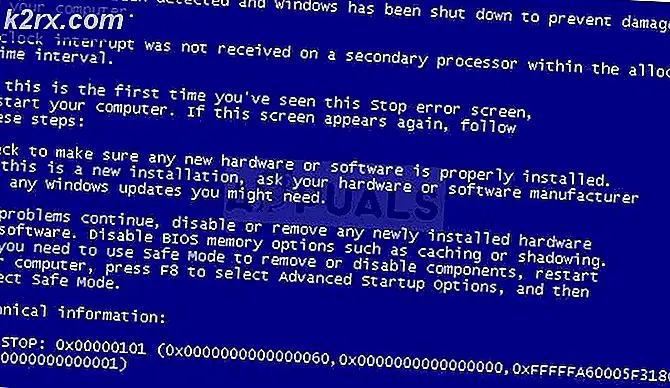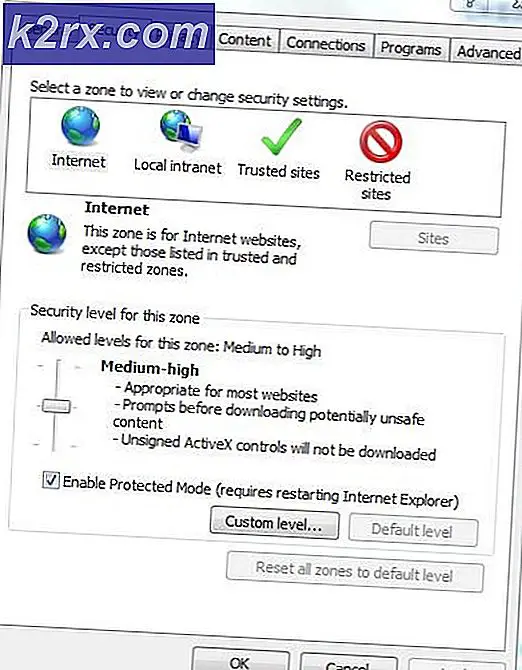Fix: Denna enhet blockeras av åtkomstkontroll i routern
Vissa användare rapporterar att alla datorer och enheter blockeras av routerns åtkomstkontroll. Felmeddelandet som visas är “Enheten blockeras av åtkomstkontroll i routern“. Oftast rapporteras detta inträffa med NetGear-routrar och modem. Problemet är inte exklusivt för en viss Windows-version eftersom det rapporteras förekomma i Windows 7, Windows 8.1 och Windows 10.
Vad orsakar felet ”Den här enheten blockeras av åtkomstkontroll i routern”?
Vi undersökte just denna fråga genom att titta på olika användarrapporter och de reparationsstrategier som de mest drabbade användarna har använt för att få problemet löst.
Om du kämpar för att hitta ett sätt att kringgå eller lösa"Den här enheten är blockerad av åtkomstkontroll i routern"artikeln ger dig flera potentiella guider som andra användare i en liknande situation har använt för att komma runt detta problem.
Metod 1: Inaktivera åtkomstkontroll
Ett Åtkomstkontrollista blockerar enheter baserat på deras IP-adress. Om du har aktiverat Access Control från din router och en begäran görs från en enhet som specifikt har blockerats (eller inte nämns i den tillåtna listan).
Om detta scenario är tillämpligt på din nuvarande situation, ett sätt att lösa problemet"Den här enheten är blockerad av åtkomstkontroll i routern"fel och låt din enhet ansluta utan begränsningar är att få åtkomst till dina routerinställningar och inaktivera åtkomstkontroll.
Men som du kan föreställa dig har olika routrar unika byggnader. På grund av detta inaktiverar / aktiverar åtkomstkontroll från modell till modell. Lyckligtvis är konceptet lika och stegen är ungefär desamma. Här är en snabbguide för att komma åt menyn Access Control och ta bort begränsningen:
- I din standardwebbläsare besöker du routerns standardadress för att få åtkomst till dess inställningar från en annan dator (inte den som blockeras). Med de allra flesta routrar / modem är adressen antingenhttp://192.168.0.1 ellerhttp://192.168.1.1.
- När du kommer till inloggningsskärmen skriver du inloggningsuppgifterna för att logga in. Om du inte har ställt in ett särskilt lösenord kan du prova att använda 'administration' för både användarnamnet och lösenordet.
- Gå till Avancerad menyn och leta efter säkerhet flik. Gå sedan till Åtkomstkontroll menyn och inaktivera antingen Åtkomstkontroll funktionen helt eller ta bort respektive enhet från Svartlista.
Notera: om Åtkomstläge är inställd på Vitlista måste du Tillåta enheten för att lösa felmeddelandet.
- Spara ändringarna, starta sedan om din router / modem och se om"Den här enheten är blockerad av åtkomstkontroll i routern"problem.
Om du fortfarande stöter på samma felmeddelande, gå ner till nästa metod nedan.
Metod 2: Återställa routern till fabriksinställningarna
En snabb och smärtfri metod som sannolikt kommer att lösa"Den här enheten är blockerad av åtkomstkontroll i routern"problemet är att helt enkelt återställa routern till fabriksinställningarna. Efter att ha väntat några minuter och loggat in igen bör du upptäcka att ingen av dina anslutna enheter blockeras.
För att återställa din router till fabriksinställningarna, tryck bara på den fysiska återställningsknappen i 10 sekunder eller mer (för de flesta modeller blinkar lysdioderna alla samtidigt för att signalera att återställningen var klar. Tänk på att på vissa modeller är återställningsknappen kan endast nås med en nål eller liknande vassa föremål.
Tänk på att denna procedur också återställer standardinloggningsuppgifterna för routern / modemet. I de flesta fall kommer de att återställas till standard: admin (för användarnamn och lösenord).
Metod 3: Bypassning av router / modemaccesskontroll
Olika routrar har olika sätt att hindra enheter från att komma åt nätverket. I de flesta fall tittar routrar antingen aktivt på MAC-adressen eller på IP när de beslutar om en enhet ska blockeras av åtkomstkontroll eller inte.
Lyckligtvis kan du ändra både ganska enkelt och återta inträde i dina routerinställningar. Den här metoden är idealisk i de fall där alla enheter är blockerade från åtkomst till router- / modeminställningarna, så du har inga uppenbara sätt att reparera problemet.
Följ de två metoderna nedan för att kringgå kontokontrollfunktionen på din nätverksenhet genom att ändra din MAC-adress och IP.
Ändra MAC-adress:
- Tryck Windows-tangent + R att öppna upp en Springa dialog ruta. Skriv sedan ” devmgmt.msc ” och tryck Stiga på att öppna upp Enhetshanteraren.
- Expandera Nätverkskort rullgardinsmeny, högerklicka på ditt nätverk (Internet)Kontroller och välj Egenskaper.
- Inuti Egenskaper skärmen på din Nätverkskontrollant, gå till Avancerad flik och leta efter en Fast egendom kallad Nätverksadress eller Lokalt administrerad adress. Ändra sedan växeln från Inte närvarande till värde och ställ in en ny MAC-adress för din dator.
Notera: Tänk på att Windows accepterar MAC-adresser utan bindestreck eller mellanslag. Till exempel,01-23-45-67-89-XY bör anges som 0123456789XY.
- Klick Ok om du vill spara ändringarna startar du om datorn så att ändringarna träder i kraft.
Ändra IP-adress:
- Tryck Windows-tangent + R att öppna upp en Springa dialog ruta. Skriv sedan “Ncpa.cpl” och tryck Stiga på för att öppna upp Nätverksanslutning meny.
- Inuti Nätverkskopplingar högerklicka på den nätverksanslutning som för närvarande är aktiv och välj Egenskaper.
- Inuti Egenskaper skärmen för det aktiva nätverket, gå till Nätverk fliken och dubbelklicka på Internetprotokoll version 4 (TCP / IPv4).
- Gå sedan till Allmän fliken och ändra den första växlingen från Få en IP-adress automatiskt till Använd följande IP adress. Skriv sedan in din egen IP-adress och klicka Ok för att spara konfigurationen.
- Starta om datorn och se om problemet har lösts vid nästa start.