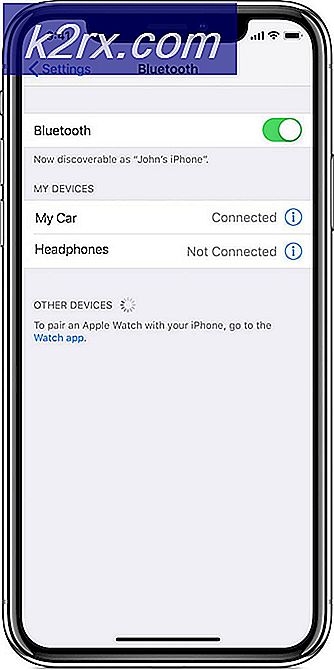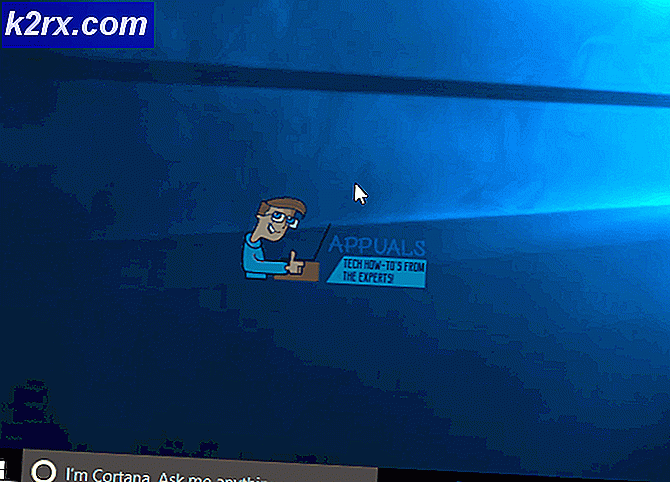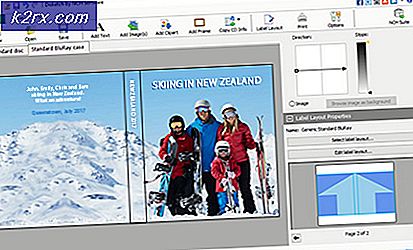Fix: Ett klockavbrott mottogs inte på en sekundär processor inom det tilldelade tidsintervallet
Det finns en bra anledning till varför användarna är så rädda för Blue Screens of Death (BSOD). De förefaller oavsiktliga och din dator måste startas om, oavsett vad du arbetade med. De brukar också ofta ses. Det här är inget undantag, och det börjar en gång när det inträffar, det förekommer ganska ofta och det finns ingen officiell åtgärd för det.
Vissa anger orsaken till detta fel att överklocka men många användare hävdar att de aldrig ens försökt något liknande. Kolla in våra lösningar en efter en och se om någon av dem kan lösa ditt problem!
Lösning 1: Uppdatera din BIOS till den senaste versionen
Detta var det officiella svaret från Asus efter att några användare klagade över det frekventa förekomsten av problemet och att de inte överklockade sin processor alls. Asus sa att problemet kan lösas genom att uppdatera BIOS till den senaste versionen. Detta är en lönsam lösning även om du inte äger en Asus-dator eftersom felet inte är exklusivt för någon tillverkare.
- Ta reda på den nuvarande versionen av BIOS du har installerat på datorn genom att skriva msinfo i sökfältet bredvid startmenyknappen.
- Leta reda på BIOS-versionsinformationen precis under din processormodell och kopiera eller skriva om det här till en textfil eller en bit papper.
- Ta reda på om din dator var buntad, förbyggd eller monterad manuellt genom att köpa alla komponenter individuellt. Detta är viktigt eftersom du inte vill använda BIOS som är tillverkad för en komponent i datorn när det inte kommer att gälla för andra enheter och du kommer att skriva över BIOS med en felaktig version, vilket leder till stora fel och systemkrasch.
- Förbered din dator för uppdateringen. Om du uppdaterar din bärbara dator, kontrollera att batteriet är fulladdat. Om du uppdaterar en dator är det lämpligt att använda en avbrottsfri strömförsörjning (UPS) för att säkerställa att datorn inte stängs av under uppdateringen på grund av strömavbrott.
- Följ instruktionerna som vi förberedde för olika skrivbords- och bärbara tillverkare som Lenovo, Gateway, HP, Dell och MSI.
Lösning 2: Sluta överklocka din CPU
Överklockning är en process där du byter frekvensprocessor till ett högre värde och över det rekommenderade fabriksvärdet. Detta kan ge din dator en betydande hastighetsökning, men du måste absolut vara försiktig eftersom det fanns situationer där hela riggar gick ner i brand efter att användarna överklockade dem för mycket. S
Vissa processorer har definitivt inte blivit överklockade och det är ett faktum att vissa versioner fungerar bättre än de andra. Vad som är ännu viktigare är att olika verktyg som används för överklockning fungerar bättre eller sämre beroende på processorn som används, vilket också påverkar risken för att detta fel uppstår.
Att återställa din CPU: s frekvens till dess ursprungliga tillstånd beror på vilken programvara du brukade överklocka i första hand. Intel och AMD har egna program tillgängliga för nedladdning som låter användare överklocka sina CPUer men det finns dussintals program tillgängliga att välja mellan så använd dem för att stoppa överklockning eller helt enkelt försöka använda ett annat verktyg och kontrollera om problemet fortfarande visas.
Lösning 3: Inaktivera släppläge och Core Unlocker (AMD-användare)
Om du är AMD-användare, bör du veta att den här lösningen kan fungera lika bra för dig om du inte överklockar din CPU för närvarande. Det finns flera inställningar tillgängliga i BIOS som kan påverka risken för att det här felet uppträder och du bör försöka avaktivera dem och kontrollera om problemet fortfarande visas.
- Stäng av datorn genom att gå till Start-menyn >> Strömbrytare >> Stäng av.
- Sätt på datorn igen och försök att skriva in BIOS-inställningar genom att trycka på BIOS-tangenten medan systemet startar. BIOS-tangenten visas typiskt på startskärmen och säger: Tryck på ___ för att gå till Setup. Det finns också andra vanliga meddelanden. Vanliga BIOS-tangenter är F1, F2, Del, Esc och F10. Observera att du måste vara snabb om detta eftersom meddelandet försvinner ganska snabbt vilket innebär att du måste starta om för att försöka igen.
- Inställningarna som du måste stänga av ligger vanligtvis under fliken CPU-inställningar som kan kallas olika beroende på tillverkaren. De heter Unleashing Mode och Core Unlocker. Inställningarna borde förmodligen vara namngivna på ett liknande sätt, så du bör överväga att leta efter en bit och du kommer så småningom att kunna hitta den.
- När du har hittat rätt inställningar ändrar du dem båda från På till Av eller från Aktiverad till Inaktiverad beroende på tillverkaren. Navigera till Avsluta avsnittet och välj Avsluta Spara ändringar. Detta fortsätter med uppstarten. Se till att du försöker köra uppdateringen igen.
- Glöm inte att ändra inställningarna tillbaka till deras ursprungliga tillstånd när du har slutfört processen och installerat Windows 10 framgångsrikt på din dator.
Obs! Om det inte fungerar för dig, navigerar du till avsnittet Avancerade CPU-kärnfunktioner under CPU-inställningar och försöker inaktivera C6 State Support genom att navigera till det alternativet och ställa in det till Disabled. Detta har hjälpt många användare, särskilt för AMD-användare.
Lösning 4: Uppdatera alla dina drivrutiner
Det är möjligt att analysera dumpningsmeddelandena bakom alla BSOD men det är en process som skiljer sig från användare till användare och det är svårt att göra det generellt att följa av alla. Det finns dock en sak som nästan finns att märka, och det är föråldrade förare som orsakar alla slags fel, inklusive den ena till hands.
Uppdatera alla dina drivrutiner och du kommer definitivt att förhindra att felet inträffar om en av drivrutinerna orsakade det. Hur som helst kommer du att sluta med en dator med aktuella drivrutiner!
- Välj Start-menyknappen, skriv Enhetshanteraren och välj den från listan över resultat som ska visas högst upp i fönstret.
- Expandera en av kategorierna för att hitta namnet på din enhet, högerklicka (eller tryck och håll) och välj alternativet Uppdatera drivrutin. Till exempel, för grafikkort, expandera kategorin Display adapters, högerklicka på grafikkortet och välj Update Driver.
- Välj Sök automatiskt för uppdaterad drivrutinsprogram.
- Om Windows inte hittar en ny drivrutin kan du försöka leta efter en på tillverkarens webbplats och följa deras instruktioner. De skiljer sig från en tillverkare till en annan.
Obs! Om du använder Windows 10 installeras de senaste drivrutinerna ofta tillsammans med andra Windows-uppdateringar, så se till att du håller datorn uppdaterad. Windows Update körs automatiskt på Windows 10, men du kan kontrollera genom att följa anvisningarna nedan för en ny uppdatering.
- Använd tangentkombinationen Windows Key + I för att öppna Inställningar på din Windows-dator. Alternativt kan du söka efter Inställningar genom att använda sökfältet som finns på höger sida av aktivitetsfältet.
- Leta upp och öppna sektionen Uppdatera och säkerhet i Inställningar-appen.
- Håll dig i fliken Windows Update och klicka på knappen Sök efter uppdateringar under uppdateringsstatusen för att se om det finns en ny version av Windows.
- Om det finns en, bör Windows fortsätta med hämtningsprocessen automatiskt.
PRO TIPS: Om problemet är med din dator eller en bärbar dator, bör du försöka använda Reimage Plus-programvaran som kan skanna förvaret och ersätta korrupta och saknade filer. Detta fungerar i de flesta fall där problemet uppstått på grund av systemkorruption. Du kan ladda ner Reimage Plus genom att klicka här