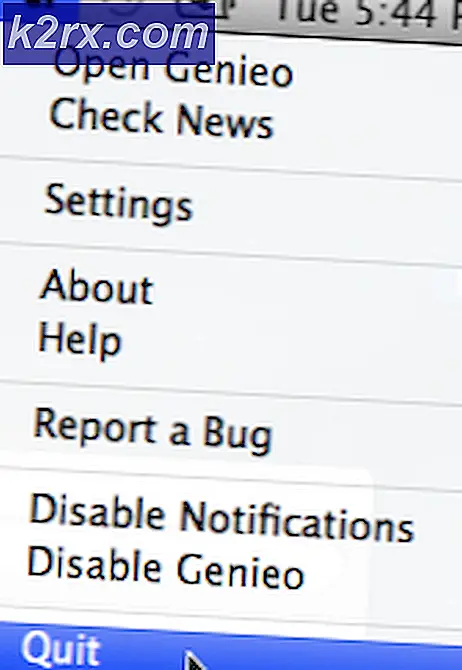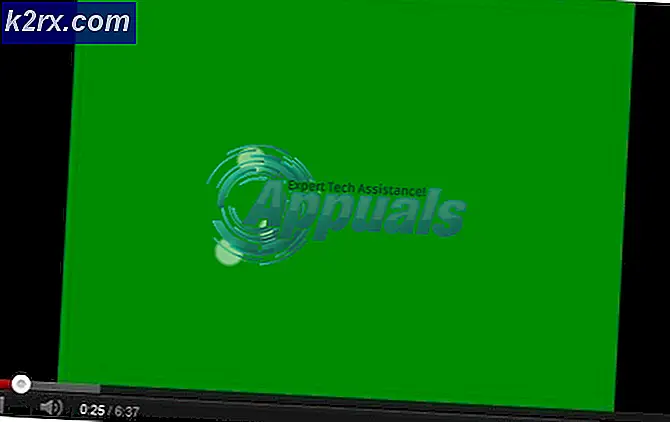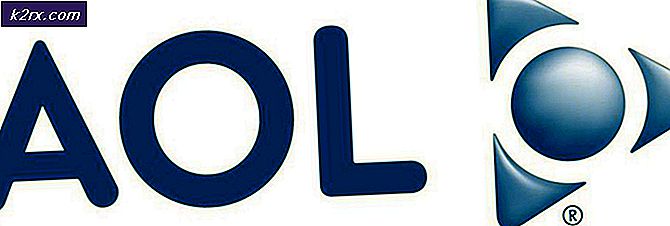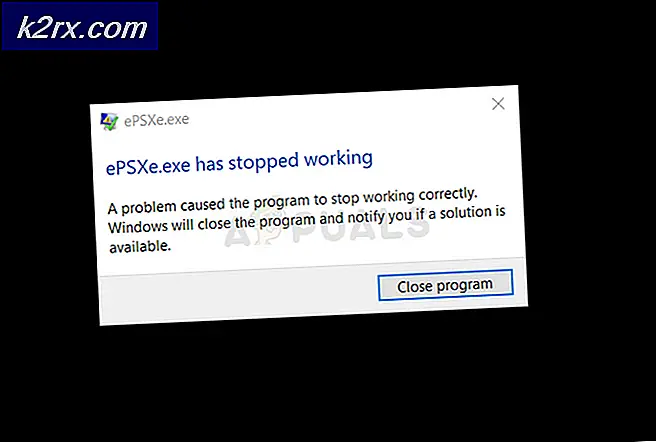Fix: Den här skivan är skrivskyddad
Felet i den här skivan är skrivskyddad uppträder vanligtvis när antingen systemet har låst ett flyttbart lagringsutrymme ur systemet, eller det finns en skrivskyddad strömbrytare aktiverad på den flyttbara hårdvaran.
Det här felet kan uppstå på USB-enheter, CD-skivor och Micro SD-kort. Lösningarna för det här problemet faller i två kategorier: antingen är det ett maskinvaruproblem där låset är aktiverat, eller det är ett programvaruproblem som är relaterat till operativsystemet. Vi har listat alla lösningar för denna fråga. Om felet fortfarande kvarstår efter att du har följt hela lösningen bör du kontrollera att enheten inte är brickad . En brickad USB-enhet kan inte nås från vilken dator som helst och att drivrutinen fungerar igen är i vissa fall mycket tråkig och omöjlig.
Obs! Metoderna nedan kommer förmodligen att radera alla data som finns på din flyttbara enhet.
Lösning 1: Byta fysisk skrivskydd Skydda av
Innan vi går vidare till de mjukvarelaterade lösningarna för problemet kan vi kontrollera om problemet bara ligger med den fysiska skrivskyddsswitchen som bytas . Du kan enkelt kontrollera detta genom att ta bort USB- eller SD-kortet från ditt system och se om det finns några strömbrytare på enheten.
På SD-kortenheter kommer det att finnas en synlig vitbrytare, medan strömbrytaren i USB-enheter kan variera. Byt den till olåst läge, sätt tillbaka den i datorn och kontrollera om problemet har lösts.
Lösning 2: Använda DiskPart Command Utility
DiskPart är ett kommandoradsdisk partitioneringsverktyg som har funnits där i Windows ett tag. Den används för att skapa en multipartitionslayout för flyttbara enheter som flash-enheter. Vi kan använda det här verktyget från kommandotolken och se om detta löser vårt problem.
- Tryck på Windows + R, skriv kommandotolken i dialogrutan, högerklicka på programmet och välj Kör som administratör.
- En gång i förhöjd kommandotolken skriver du in diskpart och trycker på Enter. Skriv nu listskiva . Alla borttagbara enheter som är anslutna till datorn kommer att listas framför dig i terminalgränssnittet.
- Identifiera nu skivan med de skivnummer som tilldelats enligt bilden ovan. När du har identifierat disken skriver du kommandot välj disk 1 . Här har vi antagit att den skiva som är vår USB-enhet som orsakar problemet är skiva 1.
- När du väl har valt disken, skriv attributen disken klart och tryck på Enter. Detta kommando kommer att rensa alla attribut som är "readonly" om de är fästa på din disk.
- Koppla ur USB-enheten och anslut den igen. Kontrollera nu om problemet har löst ut.
Lösning 3: Använd Registry Editor
Om båda ovanstående lösningarna inte fungerar kan du försöka redigera några värden i registret. Vi kommer att ändra värdet på WriteProtect i registret och se om det här åtgärdar problemet. Därefter formaterar du din USB-enhet med "exfat" istället för "fat32" och kontrollera om det här åtgärdar problemet. Koppla ur USB-enheten innan du börjar lösningen.
Obs! Registerredigeraren är ett kraftfullt verktyg. Att radera register som du inte känner till kan göra datorns prestanda. Gör en säkerhetskopia av registret innan du följer resten av lösningen.
- Tryck på Windows + R, skriv regedit i dialogrutan och tryck på Enter.
- En gång i registerredigeraren, navigera till följande katalog:
HKEY_LOCAL_MACHINE \ SYSTEM \ CurrentControlSet \ Control \
PRO TIPS: Om problemet är med din dator eller en bärbar dator, bör du försöka använda Reimage Plus-programvaran som kan skanna förvaret och ersätta korrupta och saknade filer. Detta fungerar i de flesta fall där problemet uppstått på grund av systemkorruption. Du kan ladda ner Reimage Plus genom att klicka här- Kontrollera nu om du kan hitta posten i StorageDevicePolicies . Om du inte gör det kommer du att skapa en ny. Om du gör det kan du hoppa över alla skapande steg och hoppa för att redigera värdet. Högerklicka på någon kontroll och välj Ny> Nyckel .
- Namn den nya nyckeln som StorageDevicePolicies . När du har skapat nyckeln, navigerar till höger navigeringsfönster och väljer Nytt> DWORD-värde (32-bitars) . Välj 32bit-alternativ om du har en dator med 32bit och 64bit om du har ett 64bit-system.
- Ange namnet på DWORD på WriteProtect och ställ in värdet som 0 i Hexadecimal. Tryck på OK för att spara ändringar och avsluta.
- Öppna nu den här datorn med File Explorer och uppdatera fönstret 5 eller 6 gånger. Anslut USB-datorn till datorn och formatera den genom att högerklicka på den och välj "Formatera". Ställ in formattypen som exfat .
- Efter formatering, kontrollera om du kan komma åt din flyttbara enhet korrekt.
Lösning 4: Använda skivhantering
I den här lösningen använder vi verktyget Diskhantering som finns i Windows OS. Diskhantering används för att hantera alla flyttbara och anslutna lagringsenheter till din dator. Det kan också användas för att skapa och ta bort partitioner. Vi tar bort den befintliga partitionen och skapar en ny.
- Tryck på Windows + R, skriv diskmgmt. msc i dialogrutan och tryck på Enter.
- En gång i diskhantering, välj den disk som du försöker felsöka. Navigera till fönstret nedan och ta bort den befintliga partitionen .
- När partitionen har raderats ser du ett tomt utrymme i stället för partitionen. Högerklicka och välj Skapa partition . Navigera genom guiden och välj standardvärdena och körbokstäverna.
- Efter att ha skapat partitionen, uppdatera datorn och kontrollera om du kan komma åt enheten utan några problem.
Lösning 5: Prova på en annan dator
Ibland kan problemet vara dataspecifikt. Det är möjligt att det finns några registreringsvärden som orsakar att datorn inte formaterar USB-enheten enligt instruktionerna eller det kan vara något annat element som kan vara felaktigt. Eftersom varje datorkonfiguration är annorlunda, rekommenderas att du försöker på en ny dator.
tips:
- Om du försöker radera en fil bör du kontrollera om problemet bara ligger med en specifik fil . Ibland blir filer skadade och vägrar att raderas på något sätt.
- Vissa användare svarade också att formatet lyckades i ett UNIX- system jämfört med en Windows-enhet.
- Anslut din USB till android med hjälp av USB OTG.
- Se till att USB-enheten är ren .
- Kontrollera att USB-enheten inte är murad eller att det inte finns något maskinvarufel .
PRO TIPS: Om problemet är med din dator eller en bärbar dator, bör du försöka använda Reimage Plus-programvaran som kan skanna förvaret och ersätta korrupta och saknade filer. Detta fungerar i de flesta fall där problemet uppstått på grund av systemkorruption. Du kan ladda ner Reimage Plus genom att klicka här