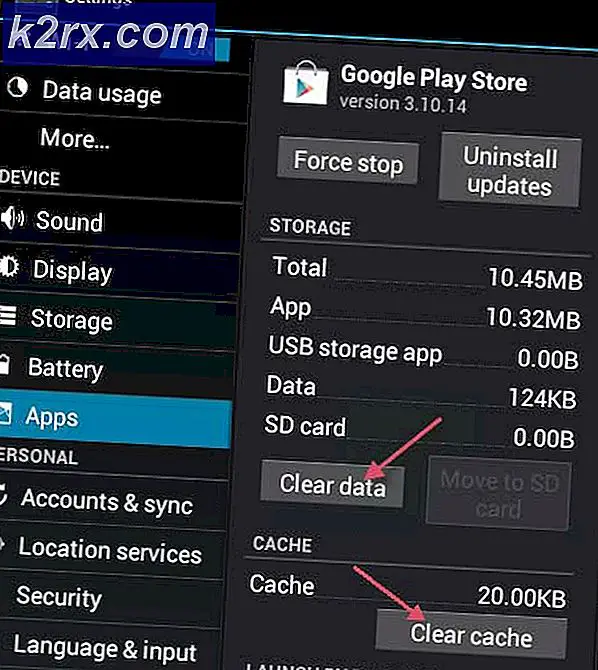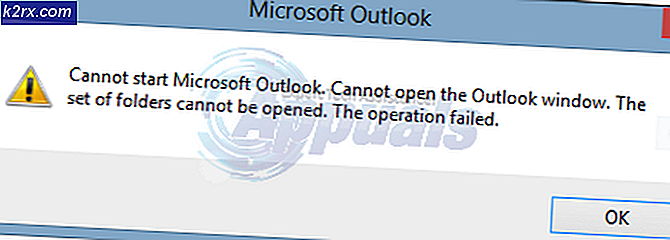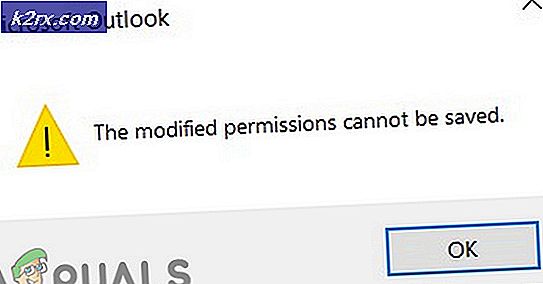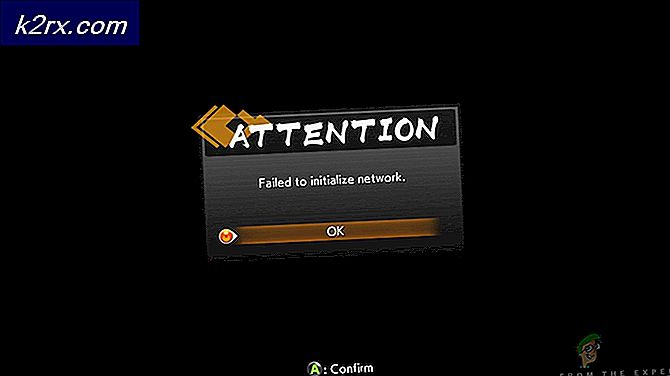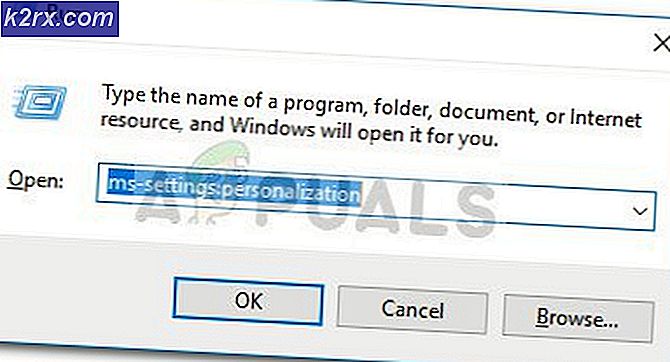Fix: ePSXe har slutat fungera
ePSXe är en PS2-simulator tillgänglig för Windows och den nämns ofta som en av de bästa emulatorerna som finns tillgängliga för Windows. Vissa användare (mestadels Windows 10-användare) har dock rapporterat att programmet började krascha varje gång ett spel kördes med "ePSXe.exe har slutat fungera”Felmeddelande efteråt.
Problemet löstes inte precis genom senare korrigeringar av programmet och det finns fortfarande i den senaste versionen. Det har varit några ganska framgångsrika metoder som nämnts av användare som har arbetat för dem i deras scenario. Prova dem nedan och kolla om det löste problemet.
Vad orsakar att ePSXe slutar fungera?
ePSXe kraschar av flera skäl som ibland innehåller ganska grundläggande korrigeringar och ibland innehåller lite mer avancerad felsökning. Kolla in hela listan nedan:
Lösning 1: Ställa in CPU-överklocka till x1
Det här är förmodligen den mest kända metoden för att lösa detta problem och det föreslås i många foruminlägg och videor över Internet. Den kan användas för att enkelt lösa det problem som utlöses när alternativet för CPU-överklockning från menyn i appen är inställt på ett värde som är större än x1.
Det är inte känt varför det här är inställt som standard och många användare hade sin rättvisa andel av problem vid felsökning av detta problem, men metoden är välkänd, så se till att du testar det.
- Leta reda på ePSXe huvud körbar och dubbelklicka på den för att köra den. Alternativt kan du söka efter den i Start-menyn.
- När emulatorfönstret öppnas klickar du på alternativ i menyraden och navigera musen mot CPU-överklockning inträde.
- Se till att du markerar alternativet x1 genom att klicka på det. Kontrollera om problemet fortfarande uppstår!
Lösning 2: Installera den senaste drivrutinen eller rulla tillbaka den senaste
Eftersom Windows 10 ibland automatiskt uppdaterar några av dina drivrutiner när en ny version av operativsystemet är installerat har användare rapporterat att den senaste grafikkortdrivrutinen var skyldig att skylla och de föreslog att återställning av en tidigare version faktiskt hjälpte dem att felsöka. Om drivrutinerna inte har uppdaterats nyligen är det bra att leta efter en uppdatering!
- Klicka på Start-menyknappen, skriv in “Enhetshanteraren”Efteråt och välj det från listan över tillgängliga resultat genom att helt enkelt klicka på det första. Du kan också trycka på Windows-tangent + R-tangentkombination för att visa dialogrutan Kör. Skriv in "devmgmt.msc”I dialogrutan och klicka på OK för att köra den.
- Eftersom det är den grafikkortdrivrutin som du vill uppdatera på din dator kan du expandera Grafikkort högerklicka på ditt grafikkort och välj Avinstallera enheten
- Bekräfta eventuella dialoger eller uppmaningar som kan be dig att bekräfta avinstallationen av den aktuella grafikdrivrutinen och vänta tills processen är klar.
- Leta efter din grafikkortdrivrutin på NVIDIA eller AMD: s Mata in nödvändig information om kortet och ditt operativsystem och klicka på Sök.
- En lista över alla tillgängliga drivrutiner ska visas. Se till att du bläddrar ner tills du når önskad post, klicka på dess namn och Ladda ner knappen efteråt. Spara den på din dator, öppna den och följ instruktionerna på skärmen för att installera den. Kontrollera om ePSXe fortsätter att krascha!
Alternativ: Återställ föraren
För dem som känner sig obekväma att leta efter drivrutinerna själva eftersom det kan vara förvirrande för avslappnade användare eftersom du behöver mata in information om din dator och söka igenom många olika drivrutiner och installera dem manuellt, det finns ett alternativ. Det innebar att rulla tillbaka grafikkortdrivrutinen.
Denna process kommer att leta efter säkerhetskopierade filer av drivrutinen som installerades före de senaste uppdateringarna och den drivrutinen installeras istället. Det här alternativet är inte alltid tillgängligt men det blir definitivt enklare eftersom det fungerar både för NVIDIA- eller AMD-användare:
- Först och främst måste du avinstallera den drivrutin du för närvarande har installerat på din maskin.
- Skriv “Enhet Chef”I sökfältet bredvid Start-menyknappen för att öppna fönstret Enhetshanteraren. Du kan också använda Windows-tangent + R-tangentkombination för att öppna dialogrutan Kör. Typ devmgmt.msc i rutan och klicka på OK eller Enter.
- Expandera “Grafikkort" sektion. Detta visar alla nätverkskort som maskinen har installerat just nu.
- Högerklicka på den skärmadapter du vill återställa och välj Egenskaper. När fönstret Egenskaper öppnas navigerar du till Förare fliken och leta reda på Rulla tillbaka föraren
- Om alternativet är nedtonat betyder det att enheten inte uppdaterades nyligen eller att den inte har några säkerhetskopierade filer som kommer ihåg den gamla drivrutinen.
- Om alternativet är tillgängligt att klicka på, gör det och följ instruktionerna på skärmen för att fortsätta med processen. Starta om datorn och kontrollera om problemet fortfarande uppstår ePSXe!
Lösning 3: Kör som administratör och i kompatibilitetsläge
Slutligen kan du helt enkelt försöka tvinga den att köra med administratörsbehörigheter eftersom det fungerade för vissa människor. Eftersom Windows 7 vanligtvis inte klagar över det här problemet alls bör du försöka kontrollera om körning av den körbara i kompatibilitetsläge för Windows 7 löste problemet!
- Leta reda på ePSXe.exe filen och ändra dess egenskaper genom att högerklicka på posten antingen på skrivbordet, Start-menyn eller Sökresultat-fönstret och välj Egenskaper. Navigera till Kompatibilitet fliken i fönstret Egenskaper och markera rutan bredvid Kör det här programmet som administratör.
- Under Kompatibilitetsläge markera rutan bredvid Kör programmet i kompatibilitetsläge för alternativ och välj Windows 7 från listrutan innan du accepterar ändringarna.
- Se till att du bekräftar alla dialogrutor som kan visas för dig för att bekräfta med administratörsbehörighet och ePSXe bör starta med administratörsbehörighet från och med nu. Öppna den genom att dubbelklicka på dess ikon och försök se om felet fortfarande visas.