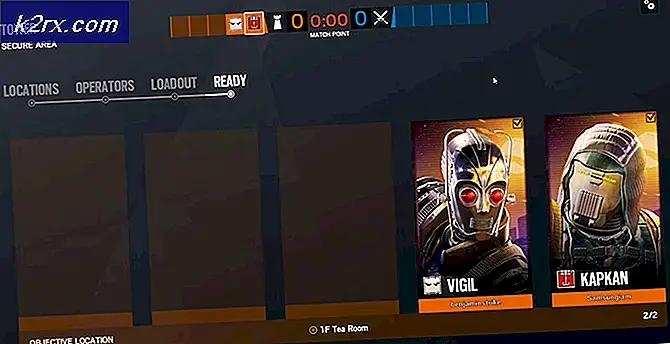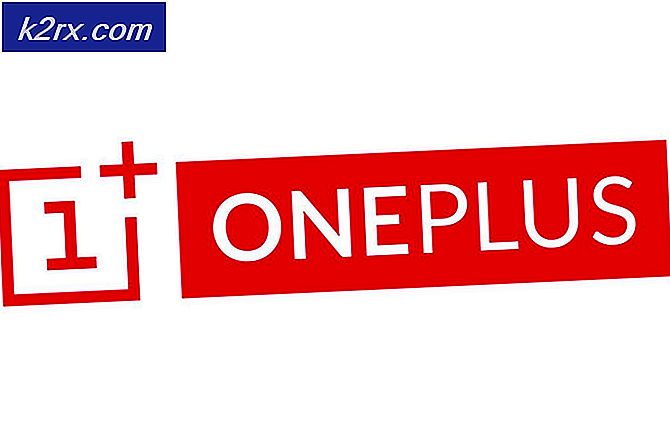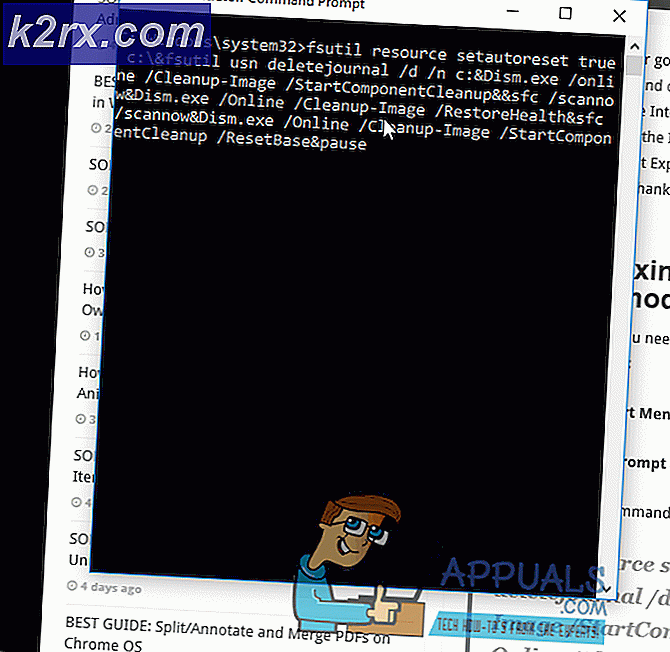Fix: Kan inte ansluta till Nvidia
NVIDIAs GeForce Experience är en companion-applikation som används för att ge automatiska drivrutinsuppdateringar och speloptimering för GTX-grafikkortsanvändare. Även om detta är ett mycket användbart program som gör uppgiften att hålla förarna uppdaterade, kan det också orsaka många problem. Ibland kan du stöta på Kan inte ansluta till NVIDIA eller Kan inte uppdatera drivrutins meddelanden medan GeForce försöker ladda ner de senaste drivrutinerna. Detta kan hända när som helst och under vilken tid som helst. Även om det inte gör ditt system oanvändbart men det kan göra vissa spel ospelbara, särskilt om du inte kan uppdatera drivrutiner under en längre tid.
Den exakta orsaken till detta problem är okänt. För det mesta är det ett problem från deras server sida som vanligtvis lösas inom några timmar eller dagar. Ibland kan problemet vara ett problem i sin nuvarande applikation som blir åtgärdad i nästa uppdatering av programmet. Ditt problem kommer sannolikt att lösas genom att man manuellt hämtar och uppdaterar drivrutinerna.
Tips
Ibland är problemet i NVIDIA-servrarna eller på NVIDIA-sidan. Det bästa du kan göra i denna situation är att bara vänta tills problemet är löst. Vänta några timmar eller en dag och försök sedan återansluta.
Metod 1: Radera NSManagedTasks.xml
Denna lösning fungerar för majoriteten av användarna. Allt du behöver göra är att ta bort filen med namnet NSManagedTasks.xml och sedan antingen starta om eller starta NVIDIA-tjänsten.
Följ instruktionerna nedan för att implementera denna lösning
- Håll Windows-tangenten och tryck på R
- Skriv C: \ ProgramData \ Nvidia Corporation \ NetService \ och tryck på Enter
- Klicka på Visa i Filutforskaren och kolla alternativet Dolda objekt
- Leta reda på filen med namnet NSManagedTasks.xml
- Högerklicka på NSManagedTasks.xml och välj Ta bort
- Tryck ALT, CTRL och DELETE samtidigt (ALT + CTRL + DELETE)
- Välj Aktivitetshanteraren
- Se till att du finns i detaljerna
- Leta reda på NVNetworkService.exe från processlistan
- Välj NVNetworkService.exe och klicka på End task
- Håll Windows-tangenten och tryck på R
- Skriv services.msc och tryck på Enter
- Leta upp och dubbelklicka på Nvidia Network Service
- Starta tjänsten genom att klicka på Start- knappen
Börja nu och uppdatera din GeForce. Du borde vara bra att gå.
Metod 2: Ändra värdfilen
En annan lösning för detta är att ändra värdet på localhost i din hosts-fil. Stegen för detta ges nedan
PRO TIPS: Om problemet är med din dator eller en bärbar dator, bör du försöka använda Reimage Plus-programvaran som kan skanna förvaret och ersätta korrupta och saknade filer. Detta fungerar i de flesta fall där problemet uppstått på grund av systemkorruption. Du kan ladda ner Reimage Plus genom att klicka här- Håll Windows-tangenten och tryck på R
- Skriv C: \ Windows \ System32 \ drivers \ etc och tryck på Enter
- Lokalisera, högerklicka på värdfilen och välj Öppna med
- Välj Anteckningar från de tillgängliga alternativen och klicka på OK
- Leta reda på om lokalahosten har värdet 0.0.0.0. Om det är något liknande det här localhost = 0.0.0.0 ändra sedan det till localhost = 127.0.0.1
- Håll CTRL- tangenten och tryck på S för att spara filen
- Stäng filen
Om du inte kan göra ändringarna i filen gör du följande. I grund och botten kommer du att kopiera värdfilen till skrivbordet, göra ändringar och sedan byta tillbaka den till den ursprungliga värdfilen
- Följ stegen 1-2
- Leta upp, högerklicka på värdfilen och välj Kopiera
- Gå till skrivbordet
- Håll CTRL- tangenten och tryck på V
- Nu ska värdfilen vara på skrivbordet
- Följ stegen från 3-7 som anges ovan
- Högerklicka på värdfilen (från skrivbordet) och välj Kopiera
- Håll Windows-tangenten och tryck på R
- Skriv C: \ Windows \ System32 \ drivers \ etc och tryck på Enter
- Håll CTRL- tangenten och tryck på V
- Välj Ersätt filen i destinationen när den frågar
Nu borde du vara bra att gå.
Metod 3: Automatiska drivrutinsuppdateringar
Nedladdning av de automatiska drivrutinsuppdateringarna från NVIDIAs officiella webbplats löser också problemet för många användare. Det här verktyget uppdaterar automatiskt dina drivrutiner.
- Gå hit och klicka på Ladda ner i Automatiska drivrutinsuppdateringar
- Kör filen när den har laddats ner. Följ alla ytterligare instruktioner på skärmen
Den här uppdateringen uppdaterar automatiskt din GeForce och problemet ska lösas
Metod 4: Avinstallera och återinstallera
Om inget annat fungerar för dig måste du göra det på den gamla skolvägen. Avinstallera bara GeForce-programmet, ladda ner det och installera det igen. Det kommer att åtgärda problemet som du har
- Håll Windows-tangenten och tryck på R
- Skriv appwiz. cpl och tryck på Enter
- Leta upp GeForce Experience- programmet, välj det och klicka på Följ några ytterligare instruktioner på skärmen
- Gå hit och ladda ner GeForce Experience Installera programmet och problemet borde lösas nu.
Metod 5: Manuell installation
Din sista utväg är att manuellt ladda ner och installera drivrutinen själv. Du kan helt enkelt ladda ner drivrutinen från NVidias hemsida och sedan installera den via enhetshanteraren.
Följ instruktionerna nedan för att manuellt installera drivrutinerna
- Gå hit och sök efter föraren under avsnittet Manuell drivrutinsökning .
- Klicka på drivrutinen som du vill hämta (förmodligen den senaste) från sökresultaten
- Klicka på Agree & Download
- Håll Windows-tangenten och tryck på R
- Skriv devmgmt. msc och tryck på Enter
- Expandera bildskärmar genom att dubbelklicka på den
- Högerklicka på ditt grafikkort och välj Uppdatera drivrutinsprogram
- Välj Bläddra i min dator för drivrutinsprogram
- Klicka på Bläddra
- Navigera till den plats där du hämtade drivrutinspaketet i steg 3 och välj det
- Klicka på Nästa och följ ytterligare instruktioner på skärmen
Ditt problem ska lösas när drivrutinen är installerad.
PRO TIPS: Om problemet är med din dator eller en bärbar dator, bör du försöka använda Reimage Plus-programvaran som kan skanna förvaret och ersätta korrupta och saknade filer. Detta fungerar i de flesta fall där problemet uppstått på grund av systemkorruption. Du kan ladda ner Reimage Plus genom att klicka här