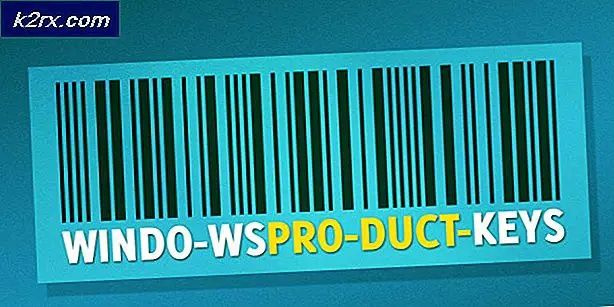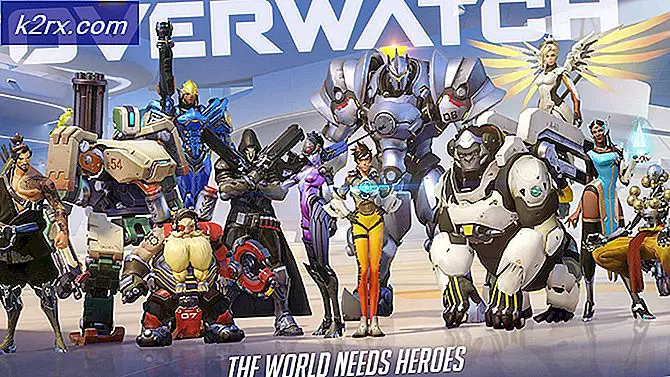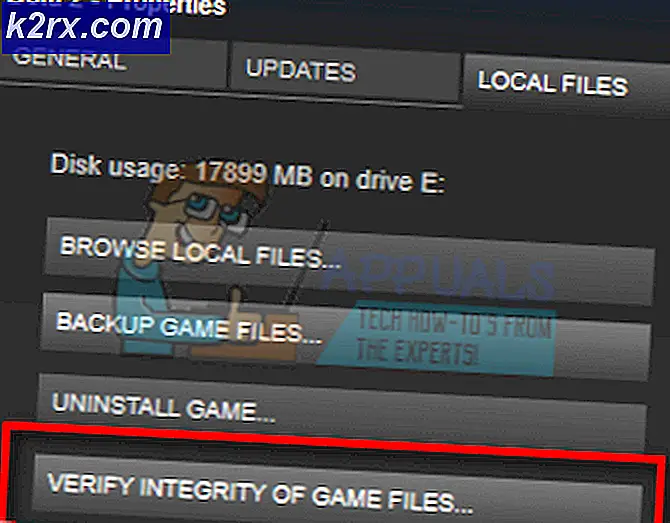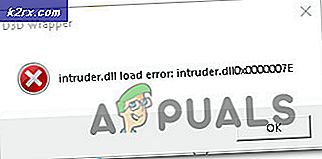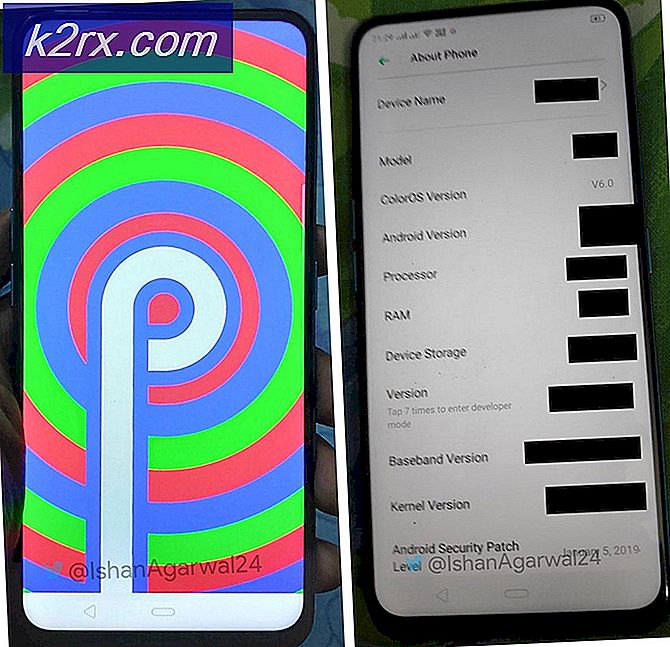Fix: Kan inte korrigera problem "Du har hållit brutna paket"
Du kanske tycker att när du försöker installera ett paket på Linux hittar du en fröjd linje som läser E: Kan inte rätta till problem, du har hållit brutna paket. Installationen vägrar då att gå längre än denna punkt. Du kan hitta det här på någon Linux-distribution som använder apt-manage-paket, vilket inkluderar Debian samt de olika Linux-mint- och Ubuntu-spin-offerna.
Det beror på brutna beroenden, vilket är en bieffekt från att ha installerade paket som beror på andra paket som inte är installerade. När apt-get går för att installera något, märker det att det inte har tillgång till någonting som den behöver och därför kan inte fortsätta. Några grundläggande kommandorads-tricks samt ett grafiskt verktyg kan fixa allt upp snabbt.
Metod 1: Använda dpkg-konfiguration för att fixa Held Broken Packages
När du arbetar på terminalen försöker du köra sudo dpkg -configure -a för att starta en automatisk uppdateringsprocess som letar efter eventuella brutna beroenden på ditt system som orsakas av paket som inte är installerade. Det här verktyget ska automatiskt installera ett paket som det känns att du saknar utan användarintervention, men om du blir ombedd att installera något ska du trycka på y-tangenten för att svara på prompten.
Om det inte finns några trasiga paket, så borde du inte se någon utmatning. Vi körde det här på en ren testmaskin som körde Xubuntu, så det hittade inga fel, men om du har fått fel att korrigera problem har du haft problem med Broken Packages då kan det hända att flera paket du behöver installera. När du har kört det, försök sudo apt-get install -f från kommandoraden.
Detta program kommer att gå igenom och bygga en beredskapslista och läsa sedan statlig information. Om du får ett meddelande som anger att det var 0 uppgraderat, 0 nyligen installerat, 0 för att ta bort och 0 inte uppgraderade paket, så arbetade du antingen utan brutna beroenden eller det föregående kommandot fixade allt. Vid denna tidpunkt kan du köra sudo apt-get clean && sudo apt-get uppdatering följt av sudo apt-get uppgradering för att uppdatera varje paket på ditt system. Det kan ta en stund beroende på hur länge ditt system hade dessa paketproblem.
PRO TIPS: Om problemet är med din dator eller en bärbar dator, bör du försöka använda Reimage Plus-programvaran som kan skanna förvaret och ersätta korrupta och saknade filer. Detta fungerar i de flesta fall där problemet uppstått på grund av systemkorruption. Du kan ladda ner Reimage Plus genom att klicka härMetod 2: Använda kommandot dist-upgrade
Om du får ett meddelande som säger att vissa paket har sparats så att du inte lyckades slutföra det tidigare kommandot, bör du köra sudo apt-get dist-upgrade för att installera resten av dessa paket. Förutom att utföra funktionen av en vanlig uppgradering, hanterar alternativet för uppgradering ändrade beroende av nyare versioner av paket. Eftersom apt-get har ett speciellt konfliktsystem försöker det vanligtvis att uppgradera de viktigaste paketen till kostnaden för att inte göra något för dem som är mindre viktiga för ditt system. Använda detta kommando tvingar även de som ska uppdateras.
Med det sagt, om det inte finns några brutna paket upptäckta, slutar du bara med ett tredje meddelande om att det inte finns något uppgraderat och ingenting som nyligen installerats. Om så är fallet kan du försöka sudo apt-get uppgradering igen så att om det skulle ha ändrats kan den automatiska uppgraderingsunderrutinen ta tag i. Å andra sidan, om du känner till det specifika namnet på paketet du behöver, kan du installera det manuellt.
Tänk på att GNUStep runtime komponent var vad du saknade eftersom du ville använda röstsyntes. Du kan helt enkelt skriva sudo apt-get install gnustep-gui-runtime för att installera detta viktiga paket. Tänk på att detta bara är ett exempel och du kan ersätta gnustep-gui-runtime med namnet på paket som du behöver installera. Moderna distributioner baserade på apt-get-standarden har flera tusen paket, men så länge du vet namnet på den du letar efter kommer det att tvinga det att installera.
Metod 3: Fixa brutna paket med Synaptic
Om du har Synaptic Graphical Package Manager, kan du också använda det här verktyget för att åtgärda eventuella brutna paket som du kanske har. Öppna programmet och välj sedan rullgardinsmenyn Redigera. Du bör ha alternativet Fix Broken Packages i den här menyn, så välj det om du gör det. Det tar inte mycket lång tid att springa om det inte finns många brutna paket, men det kan hitta ett antal fel som skulle sakta ner körningen.
När det är klart att det går igenom allt, kommer du att märka orden Successivt fixade beroendeproblem i den nedre statusraden.
Nu kan du uppdatera och installera paket som normalt. De flesta användare kommer bara att göra saker på detta sätt om de redan arbetade i Synaptic, men det är där när du behöver det. När det har körts kan du stänga Synaptic och arbeta från kommandotolken igen eller fortsätta att göra ändringar här.
PRO TIPS: Om problemet är med din dator eller en bärbar dator, bör du försöka använda Reimage Plus-programvaran som kan skanna förvaret och ersätta korrupta och saknade filer. Detta fungerar i de flesta fall där problemet uppstått på grund av systemkorruption. Du kan ladda ner Reimage Plus genom att klicka här