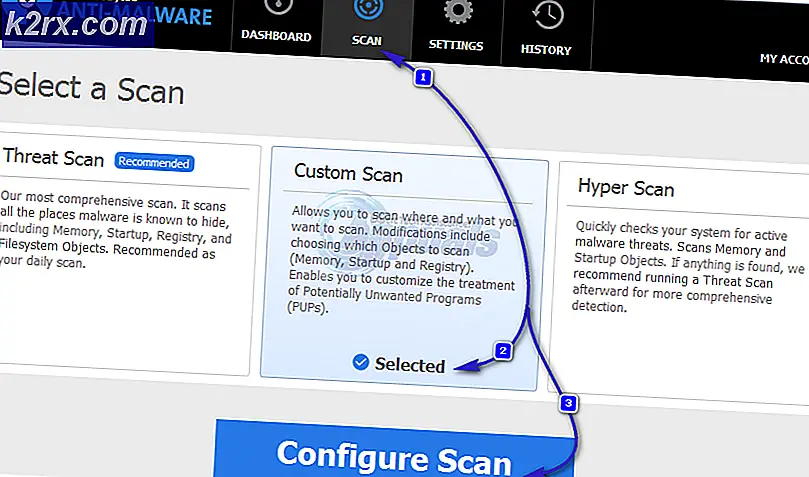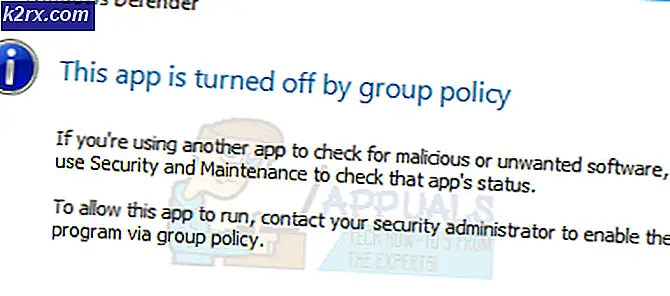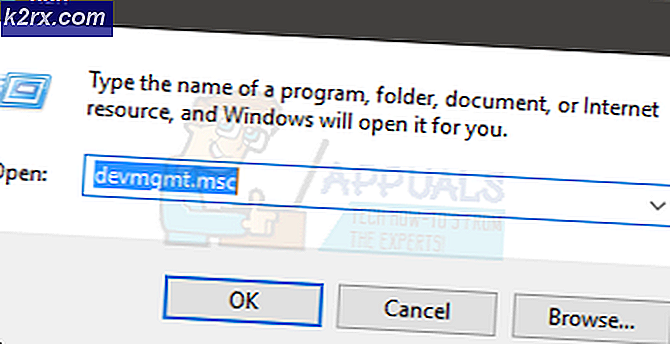Så här hämtar du bort WhatsApp Pictures på Android
WhatsApp är en bra plattform för att dela foton med dina vänner och nära och kära. Men vad händer om du av misstag tar bort WhatsApp-bilderna du skickat till andra kontakter eller något som är olyckligt med din smartphone? I den här artikeln visar jag hur du återställer skickade bilder (och andra medier) på WhatsApp.
Ett viktigt sätt att få dina förlorade skickade bilder tillbaka är att komma åt mappen Skickade bilder där de lagras. Andra program och applikationer kan också användas för att återställa bilder, och den här artikeln kommer att täcka alla dessa metoder.
Metod 1: Åtkomst till WhatsApps skickade bilder mapp
- Anslut din Android-smarttelefon till din dator med en USB-kabel. Kontrollera att MTP- eller PTP-anslutningsläget är aktiverat på telefonen.
- Öppna ett Windows Explorer-fönster genom att trycka på Windows Key + E och sedan välja din smartphone under "Enheter och enheter" eller i sidpanelen.
- Navigera till WhatsApp> Media> WhatsApp Images> Skickade och du hittar alla dina skickade bilder där.
- Kopiera de bilder du behöver över till någon mapp på din dator.
Metod 2: Använda Dr.Fone Toolkit
Wondershare gör bra verktyget apps för Android och Dr.Fone verktygslåda är en av dem. Du kan använda den här applikationen för att återställa dina skickade WhatsApp-bilder och andra filer. Denna metod kräver dock att du har en rotad telefon.
PRO TIPS: Om problemet är med din dator eller en bärbar dator, bör du försöka använda Reimage Plus-programvaran som kan skanna förvaret och ersätta korrupta och saknade filer. Detta fungerar i de flesta fall där problemet uppstått på grund av systemkorruption. Du kan ladda ner Reimage Plus genom att klicka här- DownloadFone för PC eller Mac och installera det genom att dubbelklicka på installationsfilen efter att nedladdningen har slutförts.
- Aktivera USB-felsökning på din enhet genom att gå till Inställningar> Om> Peka på Bygg nummer 8 gånger och gå tillbaka till Inställningar> Utvecklaralternativ> Slå på USB-felsökningsläge.
- Anslut din Android-smarttelefon till din dator med en USB-kabel och starta Dr. Fone.
- Godkänn USB-debugging-prompten på din telefon när du blir frågad.
- Välj vilken typ av data du vill hämta i listan över alternativ. I det här fallet väljer du "WhatsApp-meddelanden och bilagor" och klickar sedan på Nästa .
- När skanningen är klar väljer du de bilder du vill återställa och klickar sedan på Återställ för att slutföra hämtningen.
Dr.Fone har också en fristående Android-app på Google Play.
Metod 3: Använda Google Drive Backup
Om du ställer in WhatsApp för att säkerhetskopiera dina chattar till Google Drive är det höga chanser att du kan få dina bilder tillbaka som foton och videor, om de är säkerhetskopierade regelbundet.
- Installera om WhatsApp på din Android-telefon.
- Fortsätt med inställningen genom att ange ditt telefonnummer och verifieringskod.
- Om det finns några säkerhetskopior i din Google Drive, blir du uppmanad att återställa dem. Tryck på Återställ för att starta restaureringen. Dina chattar kommer först att återställas och sedan media.
- Använd telefonens filhanterare eller en dator till WhatsApp> Media> WhatsApp Images> Skickade på din smartphone och hämta dina skickade bilder.
PRO TIPS: Om problemet är med din dator eller en bärbar dator, bör du försöka använda Reimage Plus-programvaran som kan skanna förvaret och ersätta korrupta och saknade filer. Detta fungerar i de flesta fall där problemet uppstått på grund av systemkorruption. Du kan ladda ner Reimage Plus genom att klicka här