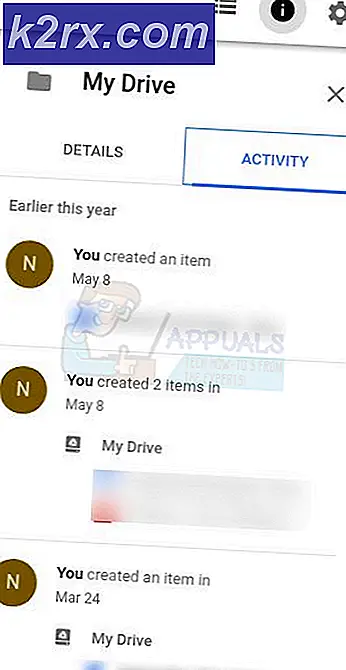Fix: Start av Unifi Controller misslyckades
Unifi-kontrollerprogramvaran kan kasta meddelandet om misslyckad start på grund av brist på ledigt utrymme på din systemdisk. Dessutom kan korrupt eller föråldrad installation av Java eller Unifi-kontrollprogramvaran också orsaka felet som diskuteras.
Den drabbade användaren får felet när han försöker starta Unifi-styrprogramvaran. I vissa fall stötte den drabbade användaren på felet när han uppgraderade Unifi-kontrollprogramvaran. Några av de drabbade fick felmeddelandet efter att applikationen har startats i 5 minuter eller mer. Detta fel rapporteras av användare av Windows, Linux, Mac och Raspberry Pi.
Innan du fortsätter med felsökningen, se till att din nätverkstyp är antingen Privat eller Domän.
Lösning 1: Stäng Unifi-relaterade processer genom Aktivitetshanteraren
Problemet du stöter på kan orsakas av en tillfällig program- / kommunikationsfel. I det här fallet kan döda alla Unifi-relaterade processer och starta om programvaran lösa problemet. Som illustration kommer vi att diskutera processen för en Windows-dator.
- Stänga Unifi-styransökan.
- Högerklicka nu på Windows och klicka sedan på i menyn som visas Aktivitetshanteraren.
- Nu, i Processer väljer du processen som tillhör Unifi-kontrollprogramvara och klicka sedan på Avsluta process knapp. Upprepa för alla processer som tillhör Unifi-kontroller.
- Sedan slutet alla processer som tillhör Java ochMongoD.
- Starta sedan kontrollprogramvaran för att kontrollera om den har börjat fungera normalt. Det kan ta en stund att ladda applikationen eftersom beroendet kommer att byggas om.
Lösning 2: Töm utrymme på systemdisken
Programvaran för Unifi-styrenhet kräver lite extra ledigt utrymme på systemdriven för att slutföra funktionen. Du kan stöta på felet till hands om du inte har tillräckligt med ledigt utrymme tillgängligt på systemdisken. I det här sammanhanget kan det lösa problemet att skapa lite ledigt utrymme på din systemdisk. Som illustration kommer vi att diskutera processen för Windows.
- Frigör utrymme på C-enheten (systemdisk).
- Starta sedan controller-applikationen om den fungerar bra.
Lösning 3: Ändra den angivna motorn i systemegenskapsfilen
Om databasen skapades av lagringsmotorn 'mmapv1' men den angivna lagringsmotorn var 'wiredTiger' kan du stöta på felet till hands. I det här sammanhanget kan det lösa problemet att tvinga styrapplikationen att använda lagringsmotorn mmapv1. Som illustration kommer vi att diskutera processen för en Windows-dator.
- Starta Utforskaren och navigera till installationskatalogen för styrapplikationen. Vanligtvis är det:
% USERPROFILE% \ Ubiquiti UniFi \ data
- Öppna nu System.Properties-filen med anteckningsblocket och lägg till följande rad i slutet av filen:
db.extraargs = - storageEngine = mmapv1
- Nu spara dina ändringar och utgång Anteckningsblock.
- Starta sedan kontrollapplikationen och kontrollera om den fungerar bra.
Lösning 4: Använd en användarprofil utan specialtecken
Det är känt att Unifi-styrenheten har problem när sökvägen till Ubiquiti Unifi-mapp innehåller specialtecken eftersom användarprofilen har specialtecken i sitt namn (t.ex. C: \ Users \ ÄçìÞôñçò \ Ubiquiti UniFi) och därmed orsakar felet som diskuteras. I det här scenariot kan det lösa problemet att skapa en ny användarprofil utan specialtecken. Tänk på att du kan ändra det aktuella användarnamnet men som inte återspeglas i sökvägen till Ubiquiti Unifi-mappen, så du måste skapa ett nytt användarkonto och överföra all data till den användaren.
- Skapa ett nytt användarkonto för din Windows-dator och överföra alla av dina data till den.
- Sedan, kolla upp om kontrollprogramvaran är fri från felet.
Lösning 5: Rensa standardporten som krävs av Unifi Controller-programvaran
Unifi Controller-applikationen kräver port 8080 (som standard) för att fungera normalt. Du kan stöta på felet till hands om nämnda port används av ett annat program. I det här fallet kan det lösa problemet att stoppa programmet med nämnda port eller konfigurera det problematiska programmet (eller Unifi Controller-programmet) för att använda en annan port. Som illustration kommer vi att diskutera processen för en Windows-dator.
- Rensa starta din Windows-dator och kontrollera om problemet är löst.
- Om så är fallet, försök sedan hitta programmet skapar hamnkonflikten. Du kan också ändra standardporten för Unifi Controller-applikationen.
Lösning 6: Byt namn på Unifi-loggarna
Unifi-kontrollen skapar loggar (som många andra applikationer) för att göra felsökningen enkel. Du kan stöta på felet till hands om de nämnda loggarna har skadats. I det här fallet kan problemet med att byta namn på dessa loggfiler (nyare loggfiler skapas vid nästa start). Som illustration kommer vi att diskutera processen för Windows.
- Stäng Unifi-controllerapplikation och döda alla dess relaterade processer genom Aktivitetshanteraren (som diskuteras i Lösning 1).
- Öppna Utforskaren och navigera till installationskatalog. Vanligtvis följande väg:
% USERPROFILE% \ Ubiquiti UniFi \ logs \
- Nu Döp om loggfilerna. Glöm inte att byta namn på mongod- och serverloggarna (lägg till .old i slutet av filnamnstillägget). Starta sedan programvaran för att kontrollera om problemet är löst.
Lösning 7: Ta bort journalfiler i Unifi-mapp
Unifi-kontrollprogramvaran använder journalfiler för att lagra olika typer av data. Du kan stöta på felet som diskuteras om dessa journalfiler är korrupta. I det här sammanhanget kan problemet med att ta bort dessa journalfiler lösa. För belysning kommer vi att diskutera processen för en Windows-dator.
- Stäng Unifi-kontrollenheten programvara och döda alla dess pågående processer genom Aktivitetshanteraren (som diskuteras i lösning 1).
- Starta din Utforskaren och navigera till programmets installationskatalog. Vanligtvis är det:
% USERPROFIL% \ Ubiquiti UniFi \ data \ db \ journal
- Säkerhetskopiering alla filer i mappen till en säker plats (bara om saker inte fungerar).
- Nu, radera alla filer i mappen och omstart ditt system.
- Starta kontrollapplikationen vid omstart och kontrollera om den fungerar bra.
Lösning 8: Installera Unifi Controller-programvaran som en tjänst
Programvaran Unifi Controller kan stöta på olika typer av problem om den inte installeras som en tjänst. Samma sak kan också vara orsaken till det aktuella felet. I detta sammanhang kan installation av styrprogramvaran som en tjänst lösa problemet.
- Utgång styrenheten och stäng alla dess pågående processer genom Aktivitetshanteraren (som diskuteras i lösning 1).
- Lägg till Java väg i systemets miljövariabler (i slutet av sökvägen i Temp-variabeln). Vanligtvis är det:
C: \ Program Files (x86) \ Java \ jre7 \ bin \ javaw.exe
- Klicka på Windows-sökning rutan (finns i Aktivitetsfältet i ditt system) och typ Kommandotolken. Högerklicka sedan på listan med sökresultat Kommandotolken och klicka på Kör som administratör.
- Nu, typ följande kommando och tryck på Stiga på nyckel:
cd "% UserProfile% \ Ubiquiti UniFi \"
- Sedan, i Unifi-katalogen, typ följande kommando och tryck på Stiga på nyckel:
java -jar lib \ ace.jar installsvc
- När det står "Komplett installation", typ följande kommando och tryck på Stiga på nyckel:
java -jar lib \ ace.jar startsvc
- Sedan utgång kommandotolken.
- För att bekräfta omUnifi”Tjänsten körs, starta Aktivitetshanteraren och kontrollera tjänsten fliken för Unifi-tjänsten.
- Nu tillgång önskat gränssnitts-IP för styrenheten och kontrollera om problemet är löst.
Lösning 9: Uppdatera Java till den senaste versionen
Java är viktigt för driften av Unifi-styrprogramvara. Java uppdateras regelbundet för att tillgodose ny teknisk utveckling och korrigera de kända buggarna. Du kan stöta på felet till hands om du använder en föråldrad version av Java. I detta sammanhang kan uppdatering av Java till den senaste versionen lösa problemet. För belysning kommer vi att diskutera processen för en Windows-dator.
- Klicka på Windows-sökning rutan (finns i Aktivitetsfältet i ditt system) och skriv sedan Java. Klicka sedan på i resultatlistan Konfigurera Java.
- Klicka nu på Fliken Uppdatera och klicka sedan på Uppdatera nu (längst ner till höger i fönstret).
- Efter uppdatering av Java, kontrollera om Unifi-kontrollprogramvaran är fri från felet.
Lösning 10: Installera om Java
Om uppdatering av Java inte har löst problemet orsakas problemet antingen av korrupt installation av Java eller inkompatibel version av Java. I det här scenariot kan avinstallering och ominstallering av Java lösa problemet. Som illustration kommer vi att diskutera processen för Windows.
- Stänga de Unifi Controller-programvara och alla dess relaterade processer genom Aktivitetshanteraren (som diskuteras i lösning 1).
- Om programmet är installerat som tjänst, då avinstallera tjänsten.
- Klicka på Windows-sökning rutan (finns i Aktivitetsfältet i ditt system) och typ Kontrollpanel. Klicka sedan på i resultatlistan Kontrollpanel.
- Klicka sedan på Avinstallera ett program.
- Nu Högerklicka på Java och välj Avinstallera. Sedan följ anvisningarna på skärmen för att slutföra avinstallationsprocessen.
- Sedan omstart ditt system men se till att kontrollerprogrammet inte startar vid start av systemet.
- Nu, ladda ner och Installera den senaste versionen av Java (du måste installera en 64-bitarsversion av Java på Windows för att Unifi ska fungera korrekt). Om du får en fråga från Brandvägg för att tillåta Java för att kommunicera i nätverket, tillåt det.
- Starta sedan Controller-applikationen och kontrollera om det är klart av felet.
Lösning 11: Installera om Unifi Network Controller-programvaran
Om ominstallering av Java inte har löst problemet orsakas problemet av en korrupt eller föråldrad installation av Unifi-kontrollprogramvaran. I det här scenariot kan det lösa problemet att avinstallera och installera om kontrollprogramvaran. För belysning kommer vi att diskutera processen för en Windows-dator.
- Stänga controllerapplikationen och dödar alla dess relaterade processer genom Aktivitetshanteraren (som diskuteras i lösning 1).
- Starta Utforskaren och navigera till följande väg:
% userprofile% \ Ubiquiti UniFi \ data \ backup
- Sedan säkerhetskopiera din konfigurationsfil (.unf-fil) till en säker plats.
- Klicka nu på Fönster Sök i Aktivitetsfältet för ditt system och typ Kontrollpanel. Klicka sedan på i listan med sökresultat Kontrollpanel.
- Klicka sedan på Avinstallera ett program.
- Nu, i listan över installerade applikationer, Högerklicka på Unifi-kontrollprogramvara och klicka sedan på Avinstallera. Om du får ett snabbt att säga gör du vill behålla inställningarnaoch klicka sedan på Nej knapp.
- Sedan Följ anvisningarna på skärmen för att slutföra avinstallationsprocessen.
- Öppna sedan Utforskaren och navigera till följande väg:
% userprofile% \ Ubiquiti UniFi
- Nu helt radera den här mappen.
- Sedan avlägsna Java som diskuteras i lösning 10.
- Ladda ner nu och Installera den senaste Unifi-nätverkskontrollprogramvaran.
- Sedan Återställ konfigurationerna från .unf-filen (säkerhetskopieras i steg 2 och 3).
- Starta nu Unifi-nätverkskontrollprogramvaran och förhoppningsvis är det klart om felet.