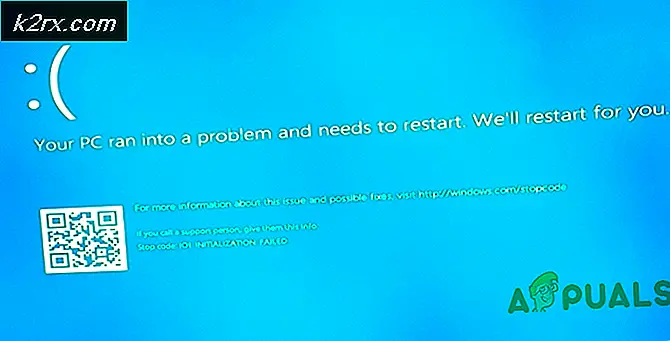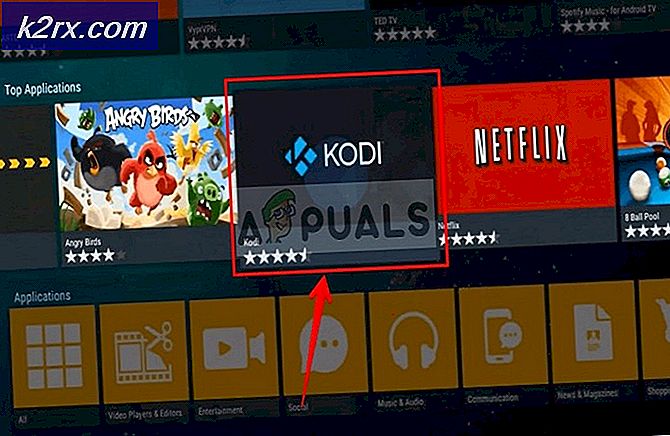Så här fixar du GTA V 'Okänt nätverksfel'
Vissa GTA V-användare rapporterar att de ständigt kopplas bort från ett onlinespel med felet ‘Anslutning till sessionen förlorad på grund av ett okänt nätverksfel'. Det här problemet är bekräftat att det förekommer både på PC och konsoler (Xbox One och Ps4).
Efter att ha undersökt den här frågan noggrant visar det sig att det finns flera olika orsaker som kan vara ansvariga för uppenbarelsen av just denna felkod. Här är en kortlista över situationer där du kan se Okänt nätverksfel när du spelar online-läget för GTA 5:
Nu när du känner till alla potentiella synder, här är en lista över metoder som gör att du kan identifiera och / eller åtgärda problemet:
Metod 1: Kontrollerar om ett pågående serverproblem
Innan du provar någon av de andra korrigeringarna som listas nedan bör du börja med att se till att du inte har att göra med ett serverproblem som inte ligger utanför din kontroll. Om du ser Okänt nätverkfel konsekvent och du har en bra anslutning, chansen är att Rockstar för närvarande hanterar ett serverproblem som påverkar GTA Online.
För att verifiera detta potentiella scenario bör du börja med att kontrollera om deras officiell statussida rapporterar för närvarande några problem.
När du väl är inne på statussidan, kolla under Grand Theft Auto Online och se om din valfria plattform har en röd punkt istället för en grön - Om så är fallet är Rockstar medveten om serverproblemet och arbetar aktivt för att fixa Det.
Det är dock också möjligt att du upplever ett serverproblem som Rockstar ännu inte känner till. I det här fallet, ett bra sätt att kontrollera om andra användare för närvarande har samma problem att besöka tjänster som DownDetector.
Notera: Om dina undersökningar har visat att du verkligen upplever detta problem på grund av ett pågående serverproblem, är ditt enda val att vänta på att Rockstart fixar problemet på deras sida.
Å andra sidan, om ingen av katalogerna ovan för närvarande visar bevis på ett serverproblem, gå ner till korrigeringarna nedan för att felsöka olika skäl till varför Okänt nätverkförekommer i ditt fall.
Metod 2: Starta om din Återställ router
Om du tidigare sett till att du inte har att göra med ett serverproblem, är den näst mest troliga skyldige som kan orsaka detta Okänt nätverkfel är ett TCP- eller IP-problem som underlättas av ett problem med din router.
Om detta scenario är tillämpligt har du två olika sätt att åtgärda problemet:
- Starta om din router - Den här åtgärden uppdaterar framgångsrikt dina nuvarande IP- och TCP-data som din router använder utan att göra några bestående ändringar som kan påverka din nätverksinteraktion. Men om problemet inte är relaterat till TCP- och IP-cachade data kommer den här metoden inte att göra mycket för dig.
- Återställer din router - Om omstartsproceduren inte fungerar för dig återställer enheten till fabriksläget för att återställa dina sparade routerinställningar förutom att rensa cachade data. Tänk dock på att om din ISP använder PPPoE, kommer den här åtgärden också att återställa de för närvarande sparade referenserna.
A. Starta om din router
Om du vill börja med något som inte riskerar att påverka din omedelbara åtkomst till Internet, börja med en enkel omstart av routern. Den här åtgärden rensar det sparade för närvarande internet protokoll data och Protokoll för överföringskontroll data.
För att göra en återställning på din nätverksenhet, identifiera strömbrytaren (vanligtvis på baksidan av enheten) och tryck på den en gång för att stänga av strömmen. När du har gjort detta, koppla loss strömkabeln från eluttaget och vänta i en hel minut eller mer.
Notera: Att koppla bort strömmen när du stänger av routern är viktigt eftersom det ger kraftkondensatorerna tillräckligt med tid för att tömma och rensa tempdata som de för närvarande kan behålla mellan omstart.
Om problemet med att starta om inte löste, flytta ner för att återställa nätverksstart.
B. Återställa din router
Om en enkel återställning inte gjorde tricket för dig är nästa steg att gå till en fullständig routeråterställning för att säkerställa att ingen inställning eller nätverksrelaterad cachad data för närvarande orsakar Okänt nätverkfel.
Men innan du fortsätter och återställer din nätverksenhet är det viktigt att förstå vad den här åtgärden kommer att göra för din nuvarande nätverksinstallation. Först och främst kommer den att återställa din router till dess fabriksåterställning, vilket innebär att eventuella vidarebefordrade portar, blockerade objekt och andra anpassade inställningar.
Dessutom, om din ISP använder PPPoE, kommer en routeråterställning att innebära att de för närvarande sparade referenserna kommer att vara 'glömt'. Så när du har gått igenom återställningsförfarandet måste du återskapa PPPoE-anslutningen.
När du förstår konsekvenserna av den här åtgärden kan du starta en routeråterställning genom att hitta återställningsknappen (vanligtvis på baksidan av routern), trycka på den och hålla den intryckt tills du ser alla främre lysdioder blinka samtidigt .
När din router har återställts, återupprätta internetanslutningen genom att sätta tillbaka PPPoE-referenserna som tillhandahålls av din ISP (om det behövs) och se om slumpmässiga avbrott stannar när du spelar GTA V.
Om du fortfarande har att göra med samma sak Okänt nätverkfel, gå ner till nästa möjliga fix nedan.
Metod 3: Aktivera UPNP (om tillämpligt)
Om återställning av din router inte löste problemet i det här fallet skulle nästa steg vara att fokusera din uppmärksamhet på att se till att de portar som används av GTA V framgångsrikt vidarebefordras på din router.
Tänk på att de flesta routrar nuförtiden automatiskt kan vidarebefordra portarna som används av spelet du aktivt spelar med en funktion som heter UPnP (Universal Plug and Play).
Om du inte har ändrat inställningarna på din router bör den här UPnP-funktionen vara aktiverad som standard. Men om du själv gjorde några ändringar, här är några instruktioner om hur du aktiverar UPnP i dina routerinställningar.
Om din router inte stöder UPnP, flytta ner till Metod 4 för instruktioner om hur man vidarebefordrar de nödvändiga portarna manuellt.
Om de portar som används av GTA V redan vidarebefordras, hoppa direkt till Metod 5.
Metod 4: Vidarebefordra de hamnar som används av GTA V
Om du fortfarande använder en router som inte är utrustad för att stödja UPnP, är lösningen i ditt fall att vidarebefordra portarna som används av GTA V manuellt för att förhindra att det okända nätverksfelet visas igen. Genom att göra detta kommer du att se till att din nätverksanslutning är utrustad för att tillåta inkommande nätverksförfrågningar från GTA V-servrarna.
Om du letar efter instruktioner för vidarebefordran av portarna som används av online-komponenten på Grand Theft Auto:
Notera: Instruktionerna nedan generaliserades eftersom de exakta namnen och skärmarna kommer att skilja sig från din routertillverkare.
- Öppna din standardwebbläsare och skriv en av följande adresser och tryck på Stiga på för att öppna dina routerinställningar:
192.168.0.1 192.168.1.1
- När du är på den första inloggningsskärmen anger du inloggningsuppgifterna för att komma åt dina routerinställningar.
Notera: I de flesta fall kommer du att kunna komma in med standardinloggningsuppgifterna - administration som Användarnamn och 1234 som Lösenord. Om dessa generiska referenser inte fungerar, sök online efter standardinloggningsuppgifterna för din routermodell.
- När du väl har kommit in i dina routerinställningar expanderar du Avancerad / expert menyn och leta efter ett alternativ som heter Port Forwarding / NAT Forwarding.
- Fortsätt sedan och öppna portarna nedan manuellt för att säkerställa att ditt nätverk accepterar inkommande anslutningar från GTA Online-servern:
Port 6672 (UDP) Port 61455 (UDP) Port 61457 (UDP) Port 61456 (UDP) Port 61458 (UDP)
- När varje port har vidarebefordrats, starta om datorn och se om problemet är löst vid nästa datorstart.
Om samma problem uppstår även efter vidarebefordran av dina portar eller om du stöter på det här problemet på Xbox One, gå ner till nästa möjliga korrigering nedan.
Metod 5: Rensa din MAC-adress (endast Xbox One)
Om du stöter på Okänt nätverksfelpå en Xbox One-konsol efter att du tidigare har ställt in en MAC-adress manuellt (eller tagit med en begagnad konsol) är det möjligt att en MAC-adress hindrar konsolens förmåga att ansluta till Internet.
Om det här scenariot ser ut som det kan vara tillämpligt bör du kunna åtgärda problemet genom att öppna inställningar menyn på din Xbox One-konsol och rensa Alternativ MAC adress som för närvarande är sparad.
Notera: Denna alternativa MAC-adress infördes av Microsoft för att tillåta användare att använda nätverksfunktioner i begränsade nätverk som hotell, offentliga WI-Fis, sjukhus, skolor etc.
Om du misstänker att en felaktig alternativ MAC-adress orsakar problemet, följ instruktionerna nedan för att rensa den här adressen från din dator:
- Från huvudinstrumentmenyn för din Xbox One-konsol, tryck på guide-menyn på din kontroller för att öppna menyn och gå sedan till Inställningar> Alla inställningar.
- När du väl är inne i inställningar navigera till Nätverk på menyn till vänster och klicka sedan på Nätverksinställningar.
- Gå sedan till Avancerade inställningar menyn och öppna sedanAlternativ MAC-adressmeny.
- Från Alternativ MAC-adress, väljAlternativ trådbunden MACeller Alternativ trådlös MAC(beroende på vilken konfiguration du använder) och slå Klar för att bekräfta att du tar bort cachade data.
- Starta om konsolen och se om problemet är löst nästa gång du startar GTA Online.
Om samma problem fortfarande uppstår, gå ner till nästa möjliga fix nedan.
Metod 6: Ändra standard-DNS
Om ingen av metoderna ovan har fungerat för dig, bör du överväga att du kanske ser Okänt nätverksfelpå grund av ett inkonsekvent DNS-intervall som hindrar maskinens förmåga att kommunicera med Rockstars servrar.
Flera drabbade användare som befann sig i ett liknande scenario har bekräftat att de har lyckats åtgärda problemet genom att byta till standard DNS till det intervall som tillhandahålls av Google.
Instruktionerna för hur du gör detta kommer dock att skilja sig beroende på vilken plattform du spelar spelet på. För att göra det enklare för dig har vi sammanställt en serie guider som hjälper dig genom processen att byta standard DNS (domännamnsadress) räckvidd till Googles motsvarigheter innan du startar Grand Theft Auto igen.
Följ guiden nedan som är tillämplig på din valfria plattform:
A. Ändra standard-DNS på PC
- Öppna en Springa dialogrutan genom att trycka på Windows-tangent + R. Skriv sedan 'Ncpa.cpl' och tryck Stiga på för att öppna upp Nätverkskopplingar fönster.
Notera: Om du uppmanas av UAC (användarkontokontroll), klick Ja för att bevilja admin-åtkomst.
- När du väl är inne i Nätverkskopplingar fliken, fortsätt och välj anslutningen du vill konfigurera genom att högerklicka på den och välja Egenskaper från snabbmenyn.
- Inuti Egenskaper skärm av Wi-Fi eller Ethernet anslutning, gå till Nätverk fliken och gå till inställningarna underDen här anslutningen använder följande objekt.Därifrån väljer du Internetprotokoll 4 (TCP / IP4) och klicka på Egenskaper knapp.
- Från nästa inställningar, gå till fliken Allmänt, kontrollera växeln som är associerad medAnvänd följande DNS-serveradress, och byt utÖnskad DNS-serveroch Alternativ DNS-server med följande värden:
8.8.8.8 8.8.4.4
- Upprepa sedan stegen ovan med Internetprotokoll version 6 (TCP / IPv6), men den här gången använder följande värden för Alternativ DNS-serverochÖnskad DNS-server:
2001:4860:4860::8888 2001:4860:4860::8844
- Spara ändringarna, starta om både din dator och routern och se om problemet nu är löst.
B. Ändra standard-DNS på PS4
- Gå till huvudpanelen på din PS4-konsol Inställningar> Nätverk> Konfigurera internetanslutning.
- Välj sedan antingen Wi-Fi eller LAN (beroende på din typ av anslutning) och välj sedan Beställnings från nästa uppmaning.
- När du uppmanas att välja vilken typ av adress du vill välja Automatisk.
- Vid nästa uppmaning, ställ in DHCP-värdnamn tillAnge inte.
- När du äntligen kommer till DNS-inställningar snabb, välj Manuell, ställ sedan in Primär DNS till 8.8.8.8 och den Sekundär DNS till 8.8.4.4.
Notera: Om du föredrar att använda IPV6, använd följande värden istället:
Primär DNS - 208.67.222.222 Sekundär DNS - 208.67.220.220
- Spara ändringarna, starta sedan om konsolen och se om anslutningsproblemet är löst.
C. Ändra standard-DNS på Xbox One
- Gå till huvudinstrumentpanelen på din Xbox One-meny Inställningar> Nätverk> Avancerade inställningar.
- När du är på nästa meny väljer du DNS-inställningar, och välj Manuell.
- Nästa, ställ in 8.8.8.8 som den Primär DNS och 8.8.4.4 som den Sekundär DNSoch Spara ändringarna.
Notera: Om du föredrar IPV6, använd följande värden istället:
Primär DNS - 208.67.222.222 Sekundär DNS - 208.67.220.220
- Spara ändringarna, starta sedan om både konsolen och routern och se om problemet nu är löst.