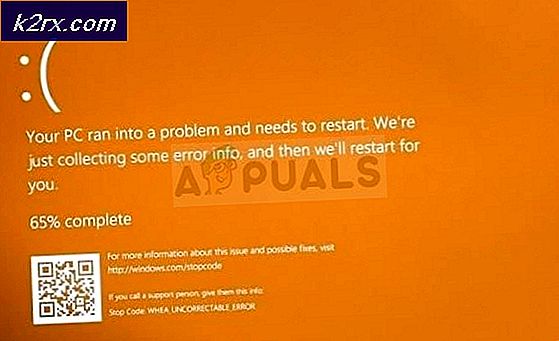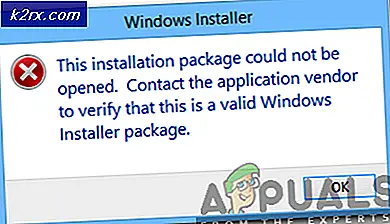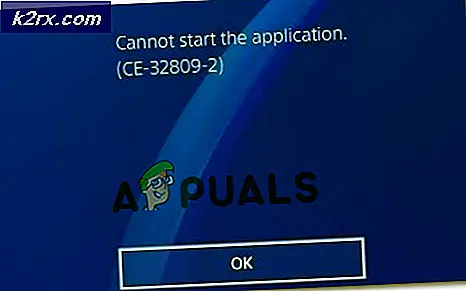Fix: Uppgradering till Windows 10 misslyckas med fel C1900101-4000D
Fel C1900101-4000D kommer upp när du försöker installera Windows 10. Detta måste jag säga; är ett fruktat fel och flera korrigeringar tillgängliga online fungerar inte för de flesta människor som har problemet. Det finns tyst några arbeta runt, som gör en ren installation av Windows 10, men det kommer att ogiltiga den kostnadsfria aktivering / uppgradering som erbjuds. Kort sagt, du får de fria fönstren 10 när du uppgraderar, och om du gör en ominstallation efter uppgraderingen fortsätter Windows 10 att stanna gratis. Det är svårt när det är gratis, det borde vara gratis, men det är inte så.
Innan du börjar; vänligen avaktivera din brandvägg / antivirusprogram om det inte är standard Microsofts brandvägg / defender eftersom de också är kända för att avbryta uppgraderingsprocessen genom att blockera processerna som behövs för att initiera uppgraderingen.
Ta bort registret för monterade bilder
Håll Windows-tangenten och tryck på R. I dialogrutan som öppnas skriver du regedit och klickar på OK. I registret editor; Navigera till följande sökväg och radera strängdata. Avsluta Registerredigeraren och försök uppgradera till Windows 10.
PRO TIPS: Om problemet är med din dator eller en bärbar dator, bör du försöka använda Reimage Plus-programvaran som kan skanna förvaret och ersätta korrupta och saknade filer. Detta fungerar i de flesta fall där problemet uppstått på grund av systemkorruption. Du kan ladda ner Reimage Plus genom att klicka härHKEY_LOCAL_MACHINE \ SOFTWARE \ Microsoft \ WIMMount \ Monterade bilder
Inaktivera din Wi-Fi-adapter och CD / DVD-enhet
Håll Windows-tangenten och tryck R. Skriv hdwwiz.cpl och klicka på OK. expandera nätverksadaptrar och högerklicka på din wifi-adapter; välj sedan Avaktivera, gör samma för CD / DVD-enhet från Enhetshanteraren. Om det fungerar och Windows 10 installeras avinstallera sedan Wi-Fi-drivrutinen och installera den senaste från tillverkarens hemsida och aktivera bara DVD / CD-skivan.
Avinstallera Cyberlink-program från Kontrollpanelen
Håll Windows-tangenten och tryck R. Skriv appwiz.cpl och klicka på OK. Leta upp Cyberlink Products och avinstallera dem en efter en. Efter att de alla har avinstallerats starta om PC och testuppgradering.
Förutom de steg som anges nedan Det finns några liknande steg här som kan hjälpa till med uppgradering från Windows 8 / 8.1 genom att inaktivera drivrutinerna.
PRO TIPS: Om problemet är med din dator eller en bärbar dator, bör du försöka använda Reimage Plus-programvaran som kan skanna förvaret och ersätta korrupta och saknade filer. Detta fungerar i de flesta fall där problemet uppstått på grund av systemkorruption. Du kan ladda ner Reimage Plus genom att klicka här