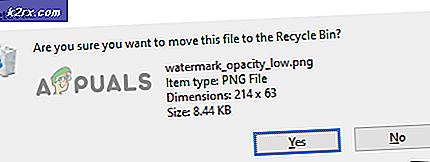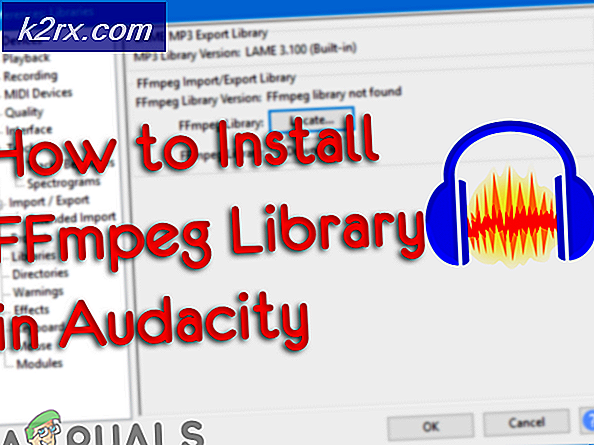Så här aktiverar eller inaktiverar du Startup-objekt i Windows 10
Prestanda är en viktig aspekt att överväga när vi går ut för att skaffa en dator. Men ibland kan de som har hög prestanda förkastas av överdriven belastning på bearbetningskapacitet när program som börjar köra vid startladdningen. Du kan avsevärt minska tiden som din dator använder för att börja med att styra de appar och tjänster som automatiskt startar under uppstarten. När du installerar fler appar och program i ditt system, fortsätter samma programvara för att enkelt skapa automatiska funktioner som i sin tur ökar belastningen på din dator. Som ett resultat kommer det att ta märkbart längre tid för datorn att starta och det totala resultatet av ditt system kommer att påverkas. Ibland kan du få den sällsynta prompten från Action Center och ber dig om att granska startprogrammen när datorn blir extremt långsam. I Windows 10 finns det ett sätt på vilket du kan styra de tjänster och program som startas när Windows 10 startar. Du bestämmer vad som är viktigt för dig vid den tidpunkten. och vad är det inte
Inaktiverar program eller tjänster
Task Manager är ditt hemliga vapen. Det är inget som du var van vid i Windows 7 och tidigare. För att komma åt Task Manager, skriv bara Task Manager i Startsökningen . Labbhanteringslänken visas även innan du avslutar att skriva in hela orden. Alternativt kan du bara högerklicka på aktivitetsfältet (till och med startknappen) och välj Aktivitetshanteraren från det lilla popup-fönstret som kommer upp.
Uppgiftshanteraren visas. Klicka på Mer detaljer . Vid det öppna fönstret ser du flera flikar (Processer, Prestanda, Apphistorik, etc.). Klicka på fliken Startup . En lista över alla program som körs direkt från starttiden visas omedelbart.
PRO TIPS: Om problemet är med din dator eller en bärbar dator, bör du försöka använda Reimage Plus-programvaran som kan skanna förvaret och ersätta korrupta och saknade filer. Detta fungerar i de flesta fall där problemet uppstått på grund av systemkorruption. Du kan ladda ner Reimage Plus genom att klicka härOBS! Bara för att ett program rankar störst belastning på prestanda vid starttid betyder det inte att den måste inaktiveras. Vissa viktiga program (speciellt de som du använder dagligen) kräver ofta tillgång, t.ex. PDF-läsare och antivirusprogram. De är bättre borta ensamma.
För det mesta kommer du att stöta på namn som du inte är bekant med eller okända tillverkare. Var inte för snabb att avaktivera dessa program. Om din dator är ansluten till Internet, högerklickar du bara på den och väljer att söka den online. Resultaten för det aktuella programmet kommer att visas. Du kan också kolla om information om sådana program shouldiblockit.com. Från den här webbplatsen kommer du att veta om programmet är säkert eller inte. Om du upptäcker att det listade programmet eller tjänsten är av liten eller ingen nytta för dig du kan säkert inaktivera det. Fortfarande i Aktivitetshanteraren högerklickar du på programmet och väljer Inaktivera . Du har nu avaktiverat programmet. Starta om din dator.
Vissa program kan visa sig vara ett dilemma för dig. Adobe är en populär synder här. Medan det är ett viktigt program kanske du inte vill att den ska starta automatiskt på datorn. Det är tillrådligt att du förstår de bredare rollerna av sådana program och konsekvenserna av att blockera dem först innan de inaktiveras. Lita inte helt på Action Center för att anmäla dig till tunga startprogram.
För att aktivera ett startprogram, följ bara ovanstående steg upp till uppgiftshanteraren. På själva programmet, högerklicka och välj Aktivera.
PRO TIPS: Om problemet är med din dator eller en bärbar dator, bör du försöka använda Reimage Plus-programvaran som kan skanna förvaret och ersätta korrupta och saknade filer. Detta fungerar i de flesta fall där problemet uppstått på grund av systemkorruption. Du kan ladda ner Reimage Plus genom att klicka här