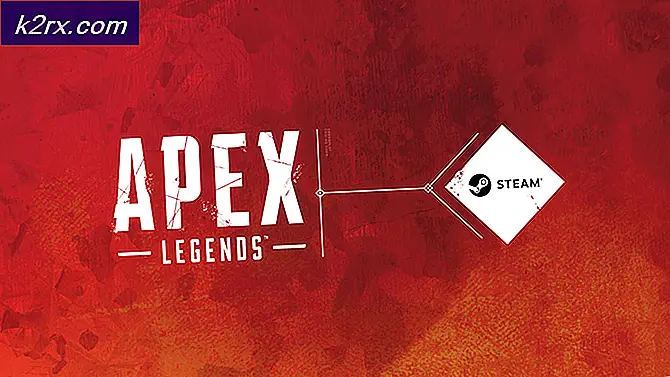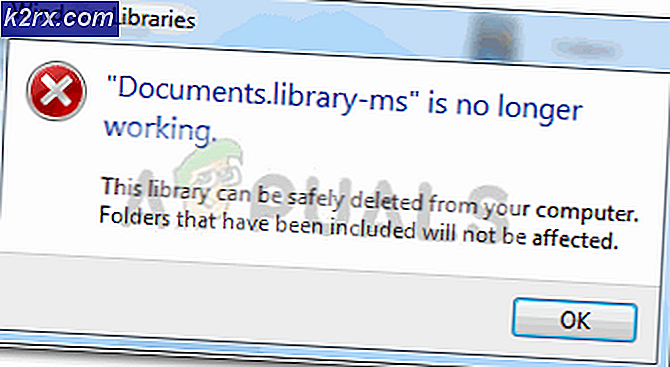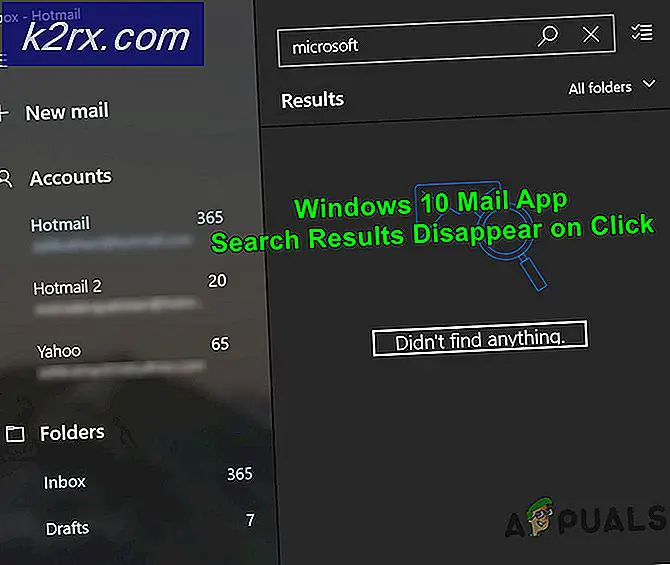Fix: Uplay misslyckades med att synkronisera prestationer
Din Uplay klienten kan misslyckas med att synkronisera prestationer på grund av blockering av antivirus- / brandväggsprogrammen. Dessutom kan korrupta spelfiler i det problematiska spelet eller ogiltiga Hosts-filposter relaterade till Uplay också orsaka felet till hands.
När den drabbade användaren startar spelet visas ett meddelande som säger ”Det gick inte att synkronisera prestationer”Som användaren kan hoppa över. Det här problemet kan uppstå på både PC-versionen och Steam-versionen. Det är inte heller begränsat till ett enda spel, det vill säga det kan förekomma på Far Cry, Assassin's Creed, etc. Vissa användare mötte det efter installationen av spelet, medan andra användare stötte på det efter att ha spelat spelet under lång tid.
Innan du fortsätter med felsökningen, kontrollera om Uplay-servrar är igång. Se också till att du använder en uppdaterad version av Uplay-klienten.
Lösning 1: Återinitialisera online-status för Uplay-klienten
En kommunikations- / programvarufel mellan Uplay-servern och PC-klienten kan orsaka felet som diskuteras. Problemet kunde lösas genom att byta Uplay-klienten till offline-läge och sedan återgå till online-läget.
- Lansera Uplay-klienten och klicka på Meny -knappen (uppe till vänster).
- Klicka nu på Gå offline och vänta i några minuter.
- Sedan Gå online (du kan behöva ange ditt användarnamn och lösenord) och kontrollera om problemet är löst.
Lösning 2: Stäng Uplay-relaterade processer genom Aktivitetshanteraren
Problemet kan orsakas av en fast Uplay-process som kan åtgärdas genom den enkla men ändå effektiva lösningen att döda alla Uplay-relaterade processer och sedan starta den igen.
- Högerklicka på Windows-knapp och klicka sedan på i menyn som visas Aktivitetshanteraren.
- Nu välj en process relaterade till Uplay / Ubisoft och klicka sedan på Avsluta uppgift. Upprepa samma process för alla processer relaterade till Uplay / Ubisoft. Om du använder Steam-versionen, döda sedan alla processer relaterade till Ånga också.
- Sedan lansera Uplay / Ubisoft och kontrollera om det är klart av felet.
- Om inte, då omstart din dator och kontrollera om Uplay fungerar bra.
Lösning 3: Tillåt Uplay i brandväggen
Ditt antivirus /brandvägg applikationer spelar en central roll i säkerheten för ditt system och data. Du kan stöta på felet som diskuteras om ditt antivirus- / brandväggsprogram blockerar någon av de viktigaste filerna eller tjänsterna relaterade till Uplay. I det här scenariot kan du tillåta Uplay-relaterade filer / processer / tjänster lösa problemet. Du kan välja att tillfälligt inaktivera ditt antivirusprogram eller stänga av brandväggen för att kontrollera om dessa program skapar problemet.
Varning: Fortsätt på egen risk eftersom att tillåta applikationer genom antivirus- och brandväggsinställningarna (eller tillfälligt inaktivera ditt antivirus / brandvägg) kan utsätta ditt system för hot som virus, trojaner etc.
- Stänga Uplay - klient (som diskuteras i lösning 2).
- Inaktivera tillfälligt ditt antivirusprogram eller stäng av brandväggen. Sedan lansera Uplay-klienten för att kontrollera om den fungerar bra. Du kan också välja att lägg till undantag för Uplay-filer i inställningarna för antivirus / brandvägg.
- Efteråt, glöm inte att sätt på igen dina antivirus- / brandväggsprogram.
Lösning 4: Ta bort Uplay-relaterade poster från värdfilen i ditt system
Hosts-filen används för att mappa IP-adresserna för olika domäner. Den kan användas för att blockera åtkomst till olika webbplatser genom att använda en fel eller lokal IP-adress. Du kan stöta på det fel som diskuteras om IP-adressmappningen till Uplay inte är korrekt konfigurerad. I det här sammanhanget kan problemet med att ta bort Uplay-posterna från värdfilen lösa.
- Stänga Uplay - klienten och döda alla relaterade processer genom Aktivitetshanteraren (som diskuteras i lösning 2).
- Öppna Utforskaren av ditt system och navigera till följande sökväg till värdfilen:
C: \ Windows \ System32 \ drivrutiner \ etc.
- Nu säkerhetskopiering de Värdfil till en säker plats (bara om ...).
- Klicka på Windows-sökning (i Aktivitetsfältet) och skriv sedan Anteckningsblock. Högerklicka sedan i listan över sökresultaten Anteckningsblock och klicka på Kör som administratör.
- Klicka nu på Fil menyn och klicka sedan på i menyn som visas Öppna.
- Sedan, navigera till följande väg:
C: \ Windows \ System32 \ drivrutiner \ etc.
- Ändra nu filtypen från Textdokument till Alla filer.
- Välj sedan Värdfil och klicka på Öppna.
- Kontrollera nu om det finns några poster relaterade till Uplay / Ubisoft i filen. Om så är fallet, radera alla poster relaterade till Uplay / Ubisoft och stänga värdfilen efter sparar dina ändringar.
- Sedan lansera Uplay-klienten och kontrollera om den fungerar bra.
Lösning 5: Starta om routern och byt port på USB-routern
Problemet kan vara ett tillfälligt problem med din router eller en PC / USB-routerportproblem. I det här sammanhanget kan en enkel omstart av routern och byte av USB-routerns port lösa problemet.
- Stänga Uplay och döda alla relaterade processer genom Aktivitetshanteraren (som diskuteras i lösning 2).
- Stäng av din USB-router och dra ur det från USB uttag av ditt system.
- Vänta i 1 minut och ström på din router.
- Sedan koppla tillbaka USB-routern till en annan USB-port av ditt system.
- Nu, lansera Uplay och kontrollera om det fungerar bra.
Lösning 6: Ta bort spolfilen och startmappen för Uplay Client
Det finns några filer och mappar relaterade till Uplay som är nödvändiga för att applikationen ska fungera. Du kan stöta på felet till hands om filerna / mapparna relaterade till Uplay-klienten är skadade. I detta sammanhang kan det lösa problemet att radera dessa filer eller mappar (oroa dig inte, filer / mappar återskapas vid nästa start av programmet).
- Stänga Uplay klient och döda alla dess relaterade processer genom Aktivitetshanteraren (som diskuteras i lösning 2).
- Öppna Utforskaren av ditt system och navigera till följande sökväg till Spool-filen:
% USERPROFILE% \ AppData \ Local \ Ubisoft Game Launcher \ Spool
- Nu öppna mappen (som har en mycket antal och bokstäver i dess namn) och säkerhetskopiering de .spole fil. Sedan radera .spool-filen.
- Nu lansera Uplay och kontrollera om det är klart av felet. Om inte, upprepa steg 1 och 2.
- Nu säkerhetskopiering mappen (nämns i steg 3) och sedan radera Det.
- Kolla upp om Uplay är fri från felet.
- Om inte, upprepa steg 1 och öppna Utforskaren till navigera till följande väg:
% USERPROFILE% \ AppData \ Local \ Ubisoft Game Launcher \
- Nu säkerhetskopiering de Spole mapp och radera Det. Sedan lansera Uplay för att kontrollera om problemet är löst.
- Om inte, upprepa Steg 1 och öppna File Explorer för att navigera till följande sökväg:
% USERPROFIL% \ AppData \ Local \
- Säkerhetskopiera nu Ubisoft Game Launcher-mappen och radera den sedan.
- Starta sedan Uplay-klienten för att kontrollera om problemet är löst.
Lösning 7: Verifiera integriteten hos spelfilerna i det problematiska spelet
Problemet kan bero på de skadade spelfilerna i det problematiska spelet. I det här scenariot kan det lösa problemet att verifiera spelfilernas integritet. Den nämnda processen säkerställer att spelfilerna på ditt system matchar filerna på Uplay-servern. Om det finns någon skillnad kommer de saknade / korrupta filerna att ersättas av serverversionen.
- Öppna Uplay-klient och klicka på Spel.
- Klicka sedan på problematisk spel.
- Klicka nu på den vänstra rutan i spelets inställningsfönster Egenskaper.
- Klicka sedan på i den högra rutan i fönstret Verifiera filer (under lokala filer).
- Vänta nu på slutförande av verifieringsprocessen och om det finns några korrupta / saknade filer kan du behöva göra det ladda ner korrupta / saknade filer.
- Sedan starta Uplay och kontrollera om det inte är synkroniseringsfel.
Lösning 8: Ersätt din prestationsmapp för Uplay-klienten mot en väns prestationsmapp
Om du stöter på problemet på grund av korruptionen i din prestationsmapp kan du ersätta din prestationsmapp med en spelares mapp (som inte har problem med spelet / Uplay) och detta kan lösa problemet.
- Stänga Uplay och alla dess relaterade processer genom Aktivitetshanteraren (som diskuteras i lösning 2).
- Säkerhetskopiering din prestationsmapp.
- Skaffa en kopia av prestationsmappen från en spelare / vän som inte har problem med spelet / Uplay.
- Nu, ersätt din prestationsmapp med spelarens / kompisens mapp och starta Uplay för att kontrollera om det är klart av felet.
Lösning 9: Installera om Uplay-klienten
Om ingenting har fungerat för dig är installationen av Uplay-klienten skadad och är orsaken till det aktuella problemet. I det här scenariot kan det lösa problemet att avinstallera och sedan installera om Uplay-klienten. Oroa dig inte för dina data / prestationer relaterade till Uplay eftersom nämnda data är knuten till ditt Uplay-konto (inte installationen av Uplay) och kommer att vara tillgänglig när du loggar in med dina uppgifter.
- Öppna Utforskaren av ditt system och navigera till följande sökväg till Ubisoft Game Launcher-mapp:
% USERPROFILE% \ AppData \ Local \ Ubisoft Game Launcher \
- Säkerhetskopiering de Cache mapp och SaveGames-mappen till en säker plats.
- Högerklicka på Uplay-genväg på skrivbordet och klicka på Öppna filplats.
- Nu, i installationskatalogen för Uplay, säkerhetskopia savegames-mapp till en säker plats. Notera installationskatalogen för Upaly eftersom du kommer att behöva den i ett senare skede.
- På Aktivitetsfält på ditt system, klicka på Windows sökruta och typ Kontrollpanel. Klicka nu på i resultatlistan Kontrollpanel.
- Klicka sedan på Avinstallera ett program.
- Högerklicka nu Uplay och klicka sedan på Avinstallera.
- Nu, Följ anvisningarna på skärmen för att slutföra avinstallationen av Uplay-klienten. Oroa dig inte för "vissa Uplay-spel kommer också att avinstalleras”Prompt och klicka på Nästa.
- Sedan omstart ditt system.
- Vid omstart, öppna installationskatalogen av Uplay (steg 3) och ta bort alla rester av Uplay-installationen, särskilt cachemapp.
- Ladda ner det senaste Uplay-klient från den officiella webbplatsen.
- När nedladdningen är klar, Högerklicka på nedladdad fil och klicka sedan på Kör som administratör.
- Nu, Följ uppmaningarna på skärmen för att slutföra installationen av Uplay-klienten. Tänk på att du bör installera Uplay-klienten på systemdrivenhet.
- Efter avslutad Uplay-klientinstallation, lansera Det som administratör och logga in använder dina referenser. Förhoppningsvis har synkroniseringsproblemet lösts.
- För Steam-versionen av Uplay, följ proceduren för avinstallation / återinstallation av en normal Ångspel.