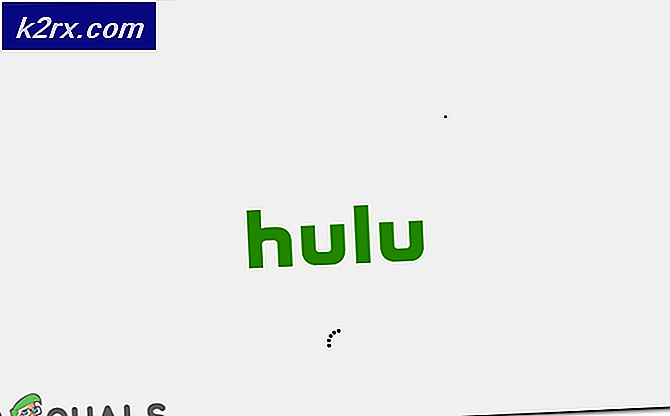Fix: Fel 0xc000014C på Windows 7, 8 och 10
Felet 0xc000014c signalerar att en del av registret är korrupt. När en eller flera filstrukturer som innehåller registerdata blir korrupta och Windows stöter på ett fel vid den första uppstartssektorn, visas felet 0xc000014c . Felkoden 0xc000014c anger i huvudsak att viktig uppstartsinformation saknas eller är skadad i området för hårddisken.
Felet 0xc000014c upptäcks efter en oväntad omstart / avstängning av systemet. Beroende på Windows-versionen kommer användarna antingen att se detta felmeddelande på en blå skärm eller inuti Windows Boot Manager. Felet 0xc000014C kommer att uppstå i Windows XP, Vista, 7, 8, 8.1 och 10.
Det finns två huvudorsaker som kommer att utlösa 0xc000014c-felet:
- BCD (Boot Configuration Data) är skadad - BCD-filen är benägen att bryta när systemet är avstängt mitt i modifierande datafiler i boot-sektorn. Detta orsakas vanligtvis av strömavbrott, men man bör inte utesluta boot-sektorsvirus, vilket kommer att utlösa samma beteende.
- Systemfiler äventyras - De flesta kritiska systemfel visas om maskinen har en oväntad avstängning när du skriver systemfiler på skivan. Detta orsakas också av radering av kritiska systemfiler eller annan beroende programvara.
Nedan har du en samling metoder som har hjälpt Windows-användare att komma över 0xc000014c-felet. Var god följ varje metod i ordning tills du stöter på en korrigering som fungerar för din situation.
Metod 1: Använd en systemåterställningspunkt
Låt oss börja med att göra en systemåterställning till en tidigare tidpunkt. Chansen är att ditt system tidigare har sparat en återställningspunkt när systemet kördes utan problem. Om du har en återställningspunkt på plats, kan den här metoden låta dig återställa maskinen till ett fungerande tillstånd.
Beroende på din Windows-version kommer stegen att komma åt menyn Systemåterställning vara annorlunda. Men oavsett om du är på Windows 7 eller Windows 10, behöver du förmodligen installationsmediet för att komma åt alternativen för systemåterställning .
Obs! Vissa äldre bärbara datorer har en dedikerad genväg för systemåterställningsalternativen . Vanligtvis kan menyn nås genom att upprepade gånger trycka på F10 eller F11 vid systemstart. Med denna genväg kan du komma åt Reparationsmeny utan att använda Windows installationsmedia. Om du kan använda denna genväg går du direkt till steg 3 (i Windows 7 guide) eller steg 2 (i Windows 10 guide).
Om du inte har installationsprogrammet för Windows, följ den här handboken för Windows 7 bootable windows 7 usb eller den här guiden för Windows 10 Windows 10 bootable usb för att skapa en startbar DVD eller USB med Windows installationsmedia. Kontrollera sedan att systemet är konfigurerat att starta från installationsmediet först.
Om ditt system inte uppmanar dig att trycka på en tangent för att starta från installationsmediet måste du följa anvisningarna på skärmen för att gå till startinställningen. Dessutom kan du ange dina BIOS- inställningar och ändra startordningen så att installationsmediet är först. De exakta inställningarna för att ändra startprioritering i BIOS varierar från tillverkare till tillverkare.
När du har startat upp från installationsmediet följer du stegen nedan enligt din Windows-version:
För Windows 7-användare
- När du ser skärmbilden Installera Windows klickar du på Nästa och sedan på Reparera din dator .
- Kontrollera att operativsystemet är valt och klicka på Nästa.
- Vänta tills Startup Repair utför en skanning på ditt operativsystem. Klicka på knappen Återställ om du blir ombedd att göra det.
Obs! Du kan tvinga ditt system att ta dig till startskärmsskärmen genom att stänga din maskin vid start 3 gånger (när Windows-logotypskärmen visas). Efter tre på varandra följande startavbrott ska systemet automatiskt ta dig till startskärmen. - Reparationsverktyget kan göra ytterligare reparationsstrategier vid denna tidpunkt. Även om det tar ett tag, starta inte eller stäng inte av maskinen under denna fas.
- Efter ett tag ska guiden Systemåterställning dyka upp. Om du presenteras med fönstret Systemåterställningsalternativ klickar du på Systemåterställning .
- På skärmen Systemåterställning markerar du rutan bredvid Visa fler återställningspunkter och väljer en återställningspunkt från när systemet fungerade korrekt. Klicka på Nästa och sedan Slutför .
- Slutligen klickar du på Ja och väntar på att reparera verktyget för att återställa ditt system till en tidigare version.
För Windows 10-användare
- När du ser skärmbilden Windows Setup klickar du på Nästa och klickar sedan på Reparera din dator .
- Gå sedan till Felsök och klicka på Systemåterställning, välj sedan ditt operativsystem.
Obs! Du kan också tvinga ditt system att ta dig till den här skärmen genom att stänga av maskinen när du startar 3 gånger (när Windows-logotypskärmen visas). Efter 3 på varandra följande startavbrott ska ditt system automatiskt ta dig till reparationsmenyn. - När fönstret Systemåterställning dyker upp klickar du på Nästa. Välj sedan en återställningspunkt från när systemet fungerade ordentligt och klicka på Nästa igen.
- Slutligen, klicka på Slutför, bekräfta att du vill använda återställningspunkten och vänta på att enheten går tillbaka i tiden och återgår till ett fungerande tillstånd.
Metod 2: Ombyggnad av BCD-filer
Det finns många anledningar till varför din Boot Configuration Data kan misshandla. I varje scenario är det effektivaste sättet att fixa 0xc000014c-felet att reparera BCD-filen med en serie kommandopromptkommandon.
PRO TIPS: Om problemet är med din dator eller en bärbar dator, bör du försöka använda Reimage Plus-programvaran som kan skanna förvaret och ersätta korrupta och saknade filer. Detta fungerar i de flesta fall där problemet uppstått på grund av systemkorruption. Du kan ladda ner Reimage Plus genom att klicka härInnan du börjar följa guiderna nedan, se till att du äger rätt Windows installationsmedium för ditt operativsystem. Detta kan antingen vara en DVD eller en USB-flash-enhet. Om du inte har installationsmediet följer du den här handboken för Windows 7 bootable windows 7 usb eller den här guiden för Windows 10 Windows 10 bootable usb .
När du lyckats lyckas starta från installationsmediet följer du guiderna nedan enligt din Windows-version:
För Windows 7-användare
- När du ser skärmbilden Installera Windows klickar du på Nästa och sedan på Reparera din dator .
- Kontrollera att operativsystemet är valt och klicka på Nästa.
- Reparationsguiden kommer att utföra aditional-skanningar vid denna punkt. Om det frågar dig om du vill använda Systemåterställning, klicka på Nej . Klicka sedan på Kommandotolken.
- Sätt sedan följande kommandon i Kommandotolken och tryck på Enter efter varje.
Bootrec / FixMbr
Bootrec / FixBoot
Bootrec / ScanOS
Bootrec / RebuildBcd - När kommandon har bearbetats och körts framgångsrikt, skriv chkdsk / f / r och tryck på Enter. Detta kommer att söka efter dåliga sektorer på hårddisken och reparera dem automatiskt.
Obs! Tänk på att om det finns dåliga sektorer under det här skedet, kan du kanske förlora några data som finns på din hårddisk.Din dator ska starta om när processen är klar. Vid nästa uppstart, se till att Windows startar från hårddisken och se om felet 0xc000014c är borta.
För Windows 10-användare
- När du ser skärmbilden Windows Setup klickar du på Nästa och klickar sedan på Reparera din dator .
- Klicka på Felsök, klicka sedan på Kommandotolken.
- Sätt sedan följande kommandon i Kommandotolken och tryck på Enter efter varje.
Bootrec / FixMbr
Bootrec / FixBoot
Bootrec / ScanOS
Bootrec / RebuildBcd - När kommandon har bearbetats och körts framgångsrikt, skriv chkdsk / f / r och tryck på Enter. Detta kommer att söka efter dåliga sektorer på hårddisken och reparera dem automatiskt.
Obs! Tänk på att om det finns dåliga sektorer i detta skede, kan du kanske förlora några data som finns på din hårddisk. Din dator ska starta om när processen är klar. Vid nästa uppstart, se till att Windows startar från hårddisken och se om felet 0xc000014c är borta.
Metod 3: Återställ registerfilerna från RegBack-mappen
Om du följde alla ovanstående metoder utan framgång kan du prova ett sista trick. Men kom ihåg att du behöver fysiskt ta bort hårddisken och anslut den till en annan dator.
Alla Windows-versioner lagrar en kopia av dina mest viktiga registerfiler i en mapp som heter RegBack. Om problemet verkligen relateras till ett underliggande registerproblem, kommer felet 0xc000014c att kopieras från mappen från backupmappen till den vanliga katalogen. Stegen är desamma i alla Windows-versioner. Här är vad du behöver göra:
- Ta bort hårddisken som rymmer Windows-filer från datorn som visar 0xc000014c-felet och anslut den till en fungerande dator som en sekundär enhet.
Obs! Se till att arbetsdatorn startar från den friska Windows och inte den som visar 0xc000014c-felet. - Från den andra datorn, gå till den hårddisk som du just har anslutit och navigera till / Windows / system32 / config / RegBack
- Kopiera innehållet i Regback-mappen och backtrack ett lager till config- mappen.
- Klistra in innehållet i RegBack-mappen över filerna i config . När du blir frågad om du vill åsidosätta filerna i konfigurationen, tryck på Ja till Alla.
- Stäng av datorn, koppla loss hårddisken och flytta den till datorn som visar 0xc000014c-felet. Låt det starta upp från hårddisken och se om det nu kan startas upp normalt.
Om du följde metoderna ovan utan några resultat har du lite annat val än att använda ett Windows installationsmedia och installera om ditt operativsystem. Du kommer att förlora data som lagras på Windows-partitionen, men eventuella korrupta filer eller skadade systemfiler skrivs över. Detta är också det föredragna tillvägagångssättet när det gäller boot-sektorsvirus som kommer att utlösa 0xc000014c-felet.
PRO TIPS: Om problemet är med din dator eller en bärbar dator, bör du försöka använda Reimage Plus-programvaran som kan skanna förvaret och ersätta korrupta och saknade filer. Detta fungerar i de flesta fall där problemet uppstått på grund av systemkorruption. Du kan ladda ner Reimage Plus genom att klicka här