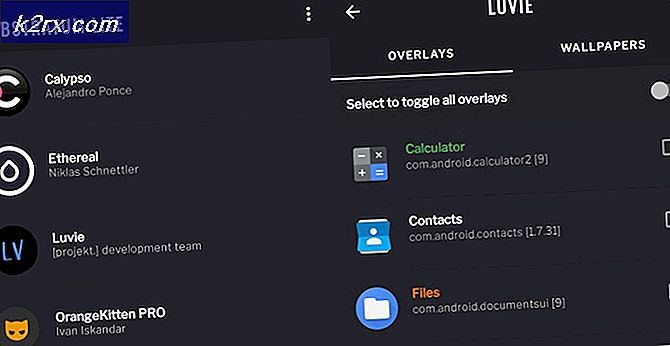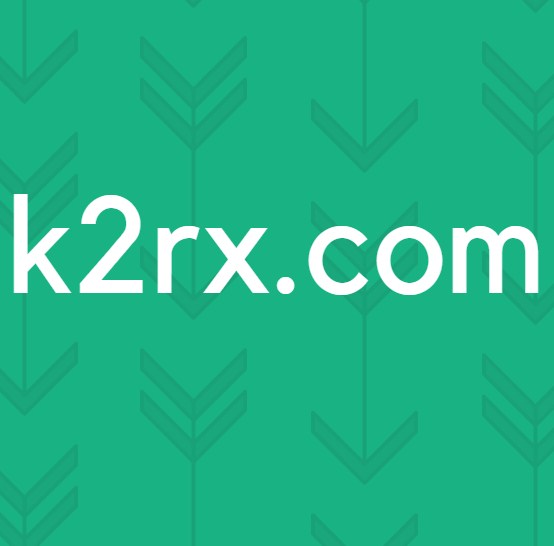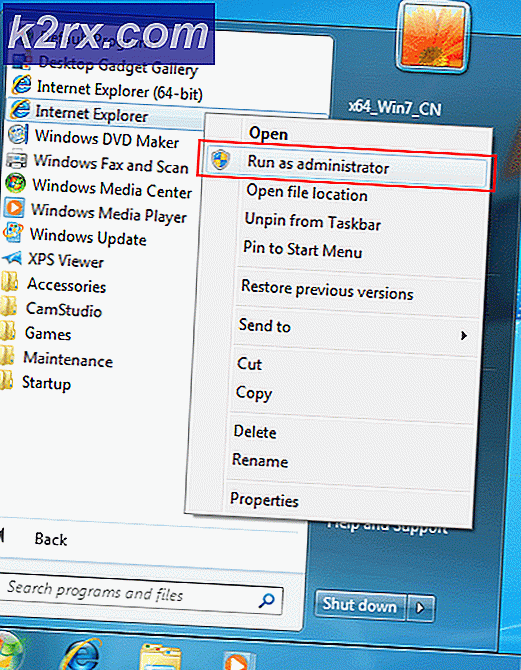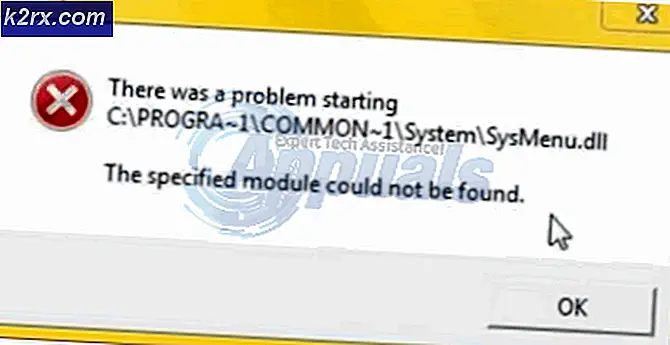Fix: WD My Passport Ultra upptäcktes inte
Mitt Passport är en serie bärbara externa hårddiskar som produceras av Western Digital. Den här hårddisken har en intern körhastighet på 5400 rpm och är väldigt populär för lagring, inklusive filer, ljud, video etc.
Många användare som äger denna enhet rapporterade att de stött på många problem där deras enhet inte skulle ansluta till sin dator. Enheten skulle lysa och skulle visa tecken på att "ansluta", enheten skulle vara närvarande i enhetshanteraren, men datorn skulle inte känna igen enheten. Det här problemet kan uppstå på grund av ett antal olika anledningar. Kabeln kan vara felaktig eller om drivrutinerna kanske inte är rätt installerade. Vi har listat ner ett antal olika lösningar. Börja från toppen och arbeta dig ner.
Lösning 1: Prova en annan kabel
Flertalet av de problem som uppstår beror på en felaktig kabel. Kablar är hårdvara och behöver inte en anledning att bli defekt. Efter mycket användning kräver nästan alla kablar att du får dem att bytas ut. Först och främst, se till att alla stiften är korrekt införda i enheten. Kontrollera sedan att du sätter i enheten i en fungerande USB-port . Du borde prova flera portar och se om de gör någon skillnad.
Försök också kontrollera enheten på en annan dator och se om det upptäcks där. Om det inte är det betyder det att det förmodligen finns fel i din kabel. Få den ersatt och köp endast en giltig kabel som är utformad för din enhet. Det finns många kompatibilitetsproblem när vi talar om kablar avsedda för hårddiskar. Om du ändrar kabeln inte gör något bra kan du flytta till andra programvarulösningar som anges nedan.
Lösning 2: Ändra enhetens brev och sökväg
En annan lösning som vi kan försöka ändrar din stations brev eller sökväg. Varje enhet identifieras av ett unikt drivnamn tillsammans med en sökväg genom vilken den kan nås. Vi kan allokera ett annat drivnamn till din enhet och se om det här är någon skillnad.
- Tryck på Windows + R, skriv diskmgmt. msc i dialogrutan och tryck på Enter.
- En gång i skivhantering högerklickar du på din enhet och väljer Ändra köra brev och sökvägar .
- Klicka på knappen Lägg till nu i listan över alternativ som finns.
Obs! Om din enhet redan har ett namn, klicka på Ändra istället för Lägg till. I det här fallet, eftersom enheten redan heter H, kommer vi att klicka på Ändra och välj ett nytt drivbrev för hårddisken.
- Välj nu en ny skrivbrev för din hårddisk. Tryck på OK för att spara ändringar och avsluta.
- Kontrollera nu om du har tillgång till hårddisken med framgång. Om du fortfarande inte kan starta om datorn och kontrollera igen.
Lösning 3: Installera om USB-kontroller
USB-styrenheter är delar av hårdvara som initierar, driver och driver dina USB-enheter. De är den viktigaste drivkraften bakom alla anslutningar som görs via USB. Vi kan försöka uppdatera sina förare och se om det här löser problemet till hands. Vi avinstallerar först drivrutinerna och startar sedan om datorn. När datorn startar om kommer den automatiskt att upptäcka den anslutna hårdvaran och installera de drivrutiner som krävs.
- Tryck på Windows + R, skriv devmgmt.msc i dialogrutan och tryck på Enter.
- En gång i enhetshanteraren, expandera kategorin Universal Serial Bus-kontroller .
- Navigera genom alla poster tills du hittar kontrollenheten genom vilken den externa hårddisken är ansluten. Högerklicka på den och välj Avinstallera .
- Starta om datorn och kontrollera om problemet har lösts.
Lösning 4: Uppdatering av enhetsdrivrutin
Om alla ovanstående lösningar inte fungerar kan vi försöka uppdatera enhetens drivrutiner. Drivrutiner är den huvudsakliga arbetsstyrkan för driften av en enhet. Om alla ovanstående lösningar inte fungerar betyder det att det inte finns något problem med kabeln, filbanan är giltig och USB-kontrollerna fungerar som förväntat. Vi kommer först att "ID" enheten, ladda ner drivrutinerna till en tillgänglig plats och försök sedan installera om dem med hjälp av enhetshanteraren.
Obs! Den här lösningen är för situationer där din enhet visas som en okänd enhet. Om din enhet visas korrekt i enhetshanteraren kan du manuellt hämta drivrutinerna utan de steg som anges nedan och uppdatera dem i enlighet därmed.
- Tryck på Windows + R, skriv devmgmt.msc och tryck på Enter.
- En gång i enhetshanteraren letar du efter Okänd enhet . In kan vara i kategorierna Diskdrivna, Universal Serial Bus-kontroller, Övriga enheter eller Bärbara enheter. Högerklicka på den och välj Egenskaper.
- Klicka på fliken Detaljer . Klicka på rullgardinsmenyn och bläddra igenom alla poster tills du hittar Hardware Ids . Kopiera den " första" koden du ser där och klistra in den i sökmotorn. Du kommer att kunna ladda ner drivrutinerna.
- När du har laddat ner drivrutinerna till en tillgänglig plats, högerklicka på enheten igen och välj Uppdatera drivrutinsprogram . Välj det andra alternativet Bläddra i min dator för drivrutinsprogram . Navigera nu till drivrutinen du sparade i det tidigare steget och installera det i enlighet med det.
- Starta om datorn och kontrollera om du har tillgång till enheten.
Obs! Du bör också försöka ansluta alla andra USB-enheter från din dator. Dessa enheter inkluderar din mus, tangentbord, USB-flash-enheter etc. Efter att de är alla inkopplade, starta om datorn och bara ansluta hårddisken.
PRO TIPS: Om problemet är med din dator eller en bärbar dator, bör du försöka använda Reimage Plus-programvaran som kan skanna förvaret och ersätta korrupta och saknade filer. Detta fungerar i de flesta fall där problemet uppstått på grund av systemkorruption. Du kan ladda ner Reimage Plus genom att klicka här