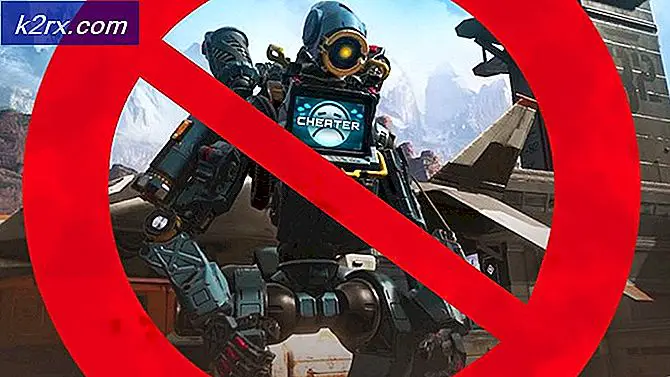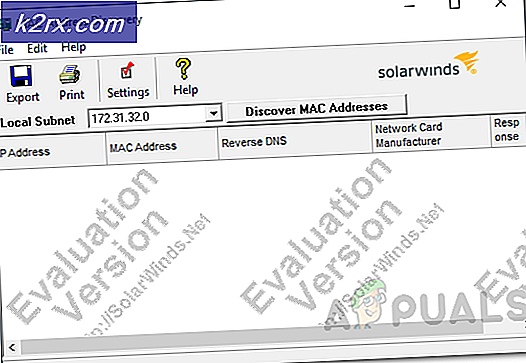Fix: Windows 10 begränsad anslutning
Windows Update är en viktig del av alla operativsystem i Windows. Den levererar nödvändiga korrigeringar och uppdateringar för att förbättra din erfarenhet och hjälpa operativsystemet att bli effektivare och uppdateras med alla nya funktioner.
Ibland kan uppdateringar av Windows 10 uppstå som ett fel där deras nätverksanslutning är begränsad och de kan inte få tillgång till Internet på rätt sätt. Detta sker även när du har en stabil internetanslutning och det fungerar perfekt på andra enheter. Det här problemet kan spåras tillbaka till program från tredje part eller vissa konfigurationer. Vi har sammanställt en guide för att hjälpa dig att lösa detta problem. Börja med den första lösningen och arbeta dig ner.
Lösning 1: Avinstallera tredjeparts brandvägg / antivirus
Antivirus / brandvägg skyddar din dator mot skadlig kod och virus. De lägger till en extra sköld innan data bearbetas av din dator. Många användare rapporterade att de efter att ha uppdaterat sin dator förlorade anslutningen och lämnades med begränsad status.
Dessutom rapporterade de att detta orsakades av deras tredje part antivirus eller brandvägg. Varför händer detta? Det verkar som att Microsoft efter uppdateringen ändrade några av nätverksinställningarna. Tredjepartsapplikationerna uppdaterades inte med den här ändringen. På så sätt begränsade de maskinens anslutning till internet. Vi kan försöka avinstallera programvaran och kontrollera om det här löser problemet.
- Tryck på Windows + R- knappen för att starta programmet Kör. Skriv kontrollpanelen och tryck på Enter.
- En gång i kontrollpanelen klickar du på Avinstallera ett program som finns under titeln Program och funktioner.
- Nu kommer Windows att lista alla installerade program framför dig. Navigera genom dem tills du hittar programmet som orsakar problem.
- När det är avinstallerat, starta om datorn och kontrollera om det här åtgärdar ditt problem.
Obs! Avinstallera din antivirus / brandvägg på egen risk. Vi ansvarar inte om din dator behåller någon skada på så sätt som möjligt.
Lösning 2: Återställ dina nätverkskonfigurationer
Det är också möjligt att ditt begränsade anslutningsfel beror på IP-adressproblem. Vi kan försöka återställa din TCP / IP-stack till dess standardvärde. TCP / IP är mestadels huvudprotokollet som används för att komma åt internet i de flesta datorer.
- Tryck på Windows + S för att starta startmenyns sökfält och skriv kommandotolken . Högerklicka på det första resultatet som kommer fram och välj Kör som administratör .
- Skriv nu följande kommandon följt av Enter efter varje rad:
netsh winsock återställningskatalog
netsh int ipv4 återställ reset.log
Dessa kommandon återställer dina WINSOCK-poster och TCP / IP-stack till standardvärdena.
- Starta om datorn nu för att spara alla ändringar. Efter omstart, kontrollera om problemet fortfarande kvarstår.
Lösning 3: Inaktivera energisparläge för din Wi-Fi-adapter
Windows 10 har en funktion som stänger av enheter när de inte används för att spara ström och spara energi. Detta görs för att maximera batteriets livslängd. Chansen är att systemet stängde av enheten och det går inte tillbaka. Vi kan försöka inaktivera energisparläget och kontrollera om det här medför några förbättringar i vårt fall.
- Tryck på Windows + R för att starta körtypen ncpa.cpl i dialogrutan och tryck på Enter. Detta kommer att starta ett fönster som består av alla adaptrar som finns på din dator.
- Högerklicka på Wi-Fi-adaptern och välj Egenskaper .
- När egenskaperna har öppnats klickar du på knappen Konfigurera nu i början av fönstret. Du kommer att omdirigeras till egenskaperna hos Wi-Fi-hårdvara.
- Välj fliken Strömhantering och avmarkera alternativet som låter låta datorn stänga av den här enheten för att spara ström .
- Tryck på Ok för att spara ändringar och avsluta. Du kan behöva starta om datorn.
Lösning 4: Återställa drivrutinerna på din Wi-Fi-adapter
Ett annat problem kan vara om drivrutinerna på din Wi-Fi-adapter. Vi kan försöka uppdatera dina Wi-Fi-adaptrar. Om det fortfarande inte fungerar kan vi försöka avinstallera adaptern och starta om maskinen. Vid omstart upptäcker datorn automatiskt hårdvaran och installerar standarddrivrutinerna för den.
- Tryck på Windows + R för att starta körtypen devmgmt.msc i dialogrutan och tryck på Enter. Detta startar datorns enhetshanterare.
- Navigera genom all hårdvara och klicka på nätverksadaptrarna Högerklicka på din trådlösa hårdvara och välj Uppdatera drivrutin .
- Nu kommer Windows att popa en dialogruta och fråga dig vilken väg du vill uppdatera din drivrutin. Välj det första alternativet ( Sök automatiskt för uppdaterad drivrutinsprogram ) och fortsätt. Om du inte kan uppdatera drivrutinerna kan du gå vidare till tillverkarens webbplats och installera dem manuellt.
- Starta om datorn och kontrollera om problemet löses. Om det inte gör det, gå tillbaka till din trådlösa hårdvara i enhetshanteraren, högerklicka på den och välj Avinstallera enhet.
- Efter avinstallationen startar du om datorn på nytt.
Lösning 5: Avmarkera fildelning etc.
Ett annat problem på grund av vilket du får begränsad anslutning beror på fil eller skrivardelning i egenskaperna för din trådlösa adapter. Det är möjligt att de här inställningarna inte är korrekt konfigurerade på din dator efter Windows-uppdateringen och orsakar problem. Vi kan försöka inaktivera dessa inställningar och kontrollera om de gör skillnad.
- Tryck på Windows + R för att starta programmet Kör . Skriv ncpa.cpl i dialogrutan och tryck på Enter. Detta kommer att starta ett fönster som består av alla adaptrar som finns på din dator.
- Högerklicka på Wi-Fi-adaptern och välj Egenskaper .
- En gång i egenskaperna, avmarkera alternativen som anger:
Fil- och skrivardelning för Microsoft-nätverk
QoS Packet Scheduler
PRO TIPS: Om problemet är med din dator eller en bärbar dator, bör du försöka använda Reimage Plus-programvaran som kan skanna förvaret och ersätta korrupta och saknade filer. Detta fungerar i de flesta fall där problemet uppstått på grund av systemkorruption. Du kan ladda ner Reimage Plus genom att klicka här- Tryck på Ok för att spara ändringar och avsluta. Det kan hända att du måste starta om datorn för att ändringarna ska träda i kraft.
Lösning 6: Ändra inställning av buffertar
Vi kan försöka ändra värdet på din Buffers-överföring till maximalt och kontrollera om detta löser problemet. Du kan alltid återställa inställningarna om de inte fungerar för dig.
- Tryck på Windows + R för att starta körtypen devmgmt.msc i dialogrutan och tryck på Enter. Detta startar datorns enhetshanterare.
- Navigera genom all hårdvara och klicka på nätverksadaptrarna Högerklicka på din trådlösa hårdvara och välj Egenskaper .
- En gång i egenskaperna navigerar du till fliken Avancerat och hittar inmatningen av mottagna buffertar . Öka detta värde till maximalt med hjälp av alternativet till höger på skärmen.
- Hitta nu inmatningen av Transmit Buffers . Öka detta värde till maximalt med hjälp av alternativet till höger på skärmen.
- Klicka Ok för att spara ändringar och avsluta. Kontrollera om problemet har lösts.
Lösning 7: Kör felsökaren
Windows har en inbyggd felsökare för att upptäcka inställningar eller konfigurationer som inte är korrekta på din dator och ändra dem i enlighet därmed. Ibland kan det till och med informera dig om vad problemet är så att du kan fixa det manuellt.
- Tryck på Windows + S för att starta startmenyns sökfält. Skriv felsökning i dialogrutan och välj det första resultatet som framkommer.
- En gång i felsökningsmenyn väljer du alternativet för internetanslutningar och klickar på knappen Kör felsökningsverktyget .
- Nu börjar Windows automatiskt upptäcka problem med din internetanslutning och informera dig om det finns några skillnader. Var tålamod eftersom processen kan ta ett tag att slutföra.
Lösning 8: Ta bort proxyinställningar
Om du använder proxyinställningar för ditt arbete eller universitet är det möjligt att det här orsakar problemet. Proxy-inställningar ger en annan väg för att Internet ska fungera. Denna implementering sker huvudsakligen på institutioner eller arbetsplatser som inte tillåter fullständig internetåtkomst eller övervakning av den.
- Tryck på Windows + S för att starta sökfältet på din start. Skriv proxy i dialogrutan och välj det första resultatet som framgår.
- Tryck på LAN-inställningsknappen i närheten av fönstret.
- Avmarkera rutan som säger Använd en proxyserver för ditt LAN . Tryck på Ok för att spara ändringar och avsluta.
- Kontrollera nu om problemet har blivit fixerat.
Lösning 9: Väljer maxbandbreddsvärde
Användare rapporterade att inställningen av bandbredd till det maximala värdet också tenderade att lösa deras problem. Detta kan göras med hjälp av avancerade inställningar via enhetshanteraren.
- Tryck på Windows + R för att starta körtypen devmgmt.msc i dialogrutan och tryck på Enter. Detta startar datorns enhetshanterare.
- Navigera genom all hårdvara och klicka på nätverksadaptrarna Högerklicka på din trådlösa hårdvara och välj Egenskaper .
- Hitta nu bandbreddsangivelsen till vänster på skärmen. Öka detta värde till maximalt med hjälp av alternativet till höger på skärmen.
- Klicka Ok för att spara ändringar och avsluta. Kontrollera om problemet har lösts.
Lösning 10: Ändra roamingkänslighet
Användare rapporterade att ändra sin roamingkänslighet också löst sitt problem. Detta kan ändras med hjälp av avancerade inställningar för nätverksadaptern.
- Tryck på Windows + R för att starta körtypen devmgmt.msc i dialogrutan och tryck på Enter. Detta startar datorns enhetshanterare.
- Navigera genom all hårdvara och klicka på nätverksadaptrarna Högerklicka på din trådlösa hårdvara och välj Egenskaper .
- En gång i egenskaperna navigerar du till fliken Avancerat och hittar inlägget för Roaming aggressivitet . Minska detta värde till ett minimum (nummer 1).
- Klicka Ok för att spara ändringar och avsluta. Kontrollera om problemet har lösts.
Lösning 11: Använd flygplansläge
Du kan försöka tillfälligt inaktivera Wi-Fi med flygläget. Alternativet för flygplansläge i Windows 10 avaktiverar all internetanslutning på din dator tills du stänger av den igen. Användare rapporterade att med hjälp av flygplansläget något löst sitt problem.
- Tryck på nätverksikonen närvarande längst ned till höger på skärmen.
- Klicka på flygplansläge med ikonen på ett flygplan.
- Vänta några minuter och stäng av den igen. Kontrollera nu om problemet har lösts.
Lösning 12: Några ytterligare kommandon
Om alla ovanstående lösningar inte fungerar kan vi prova några ytterligare kommandon.
- Tryck på Windows + S för att starta startmenyns sökfält och skriv kommandotolken . Högerklicka på det första resultatet som kommer fram och välj Kör som administratör .
- Skriv nu följande kommandon följt av Enter efter varje rad:
Netsh int tcp set heuristics disabled
netsh int tcp set global autotuninglevel = inaktiverad
netsh int tcp set global rss = aktiverad
- Kör nu kommandot för att se om inställningarna är inaktiverade
nets hint tcp visa globalt
- Starta om din maskin och kontrollera om problemet har lösts.
PRO TIPS: Om problemet är med din dator eller en bärbar dator, bör du försöka använda Reimage Plus-programvaran som kan skanna förvaret och ersätta korrupta och saknade filer. Detta fungerar i de flesta fall där problemet uppstått på grund av systemkorruption. Du kan ladda ner Reimage Plus genom att klicka här