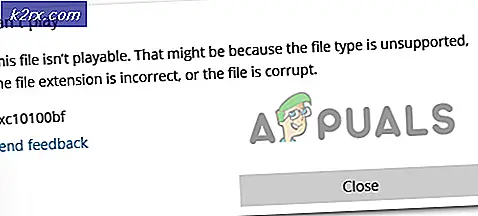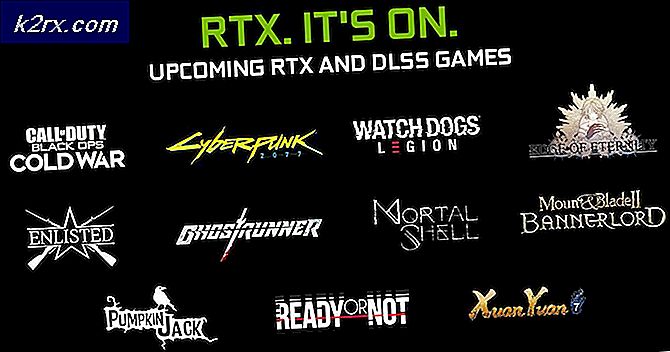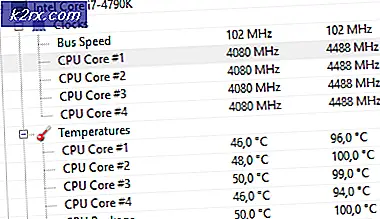Så här stoppar du BASH från att öppna AptPackageIndexUpdate på Windows 10
AptPackageIndexUpdate är ett kommando som körs på ett Bash-skal. Ett bash skal liknar en kommandotolk i Windows, förutom att den används på Linux. På senaste versioner av Windows 10 har Microsoft bestämt sig för att integrera detta skal med avsikt att göra Linux mer åtkomlig för Windows-användare som du skulle kunna lära dig om Linux-kommandon. Bash for Windows ingår inte i operativsystemet som du normalt skulle behöva aktivera utvecklarläget och installera det som en ny funktion.
Om Bash-skalet öppnas automatiskt med kommandot AptPackageIndexUpdate, som i grunden uppdaterar indexet för de källor som finns tillgängliga för nedladdning av någon Linux-programvara, står du inför ett problem, tyvärr om du försöker stänga det här skal systemet inte tillåta dig, även om du försöker genom Task Manager.
Anledningen till att detta händer är att Bash kommer att skapa en uppgift som körs automatiskt när datorn är ledig.
PRO TIPS: Om problemet är med din dator eller en bärbar dator, bör du försöka använda Reimage Plus-programvaran som kan skanna förvaret och ersätta korrupta och saknade filer. Detta fungerar i de flesta fall där problemet uppstått på grund av systemkorruption. Du kan ladda ner Reimage Plus genom att klicka här(18 december 2016) Observera att Windows inte hittills har tillhandahållit en uppdatering för att kunna tvinga stänga bash-kommandot.
Metod 1: Inaktivera eller Radera uppgiften genom kommandot.
- Håll Windows-tangenten och tryck på X. Välj Kommandotolk (Administratör)
- Skriv ner följande (var god notera alla mellanslag och citat)
schtasks.exe / Delete / TN \ Microsoft \ Windows \ Windows-delsystemet för Linux \ AptPackageIndexUpdate
- Starta om din dator.
Metod 2: Ta bort uppgiften genom uppgiftsschemaläggaren
- Håll Windows-tangenten och tryck på R för att få körfältet.
- Skriv ner taskschd. msc.
- Gå till Task Scheduler Library / Microsoft / Windows / Windows Subsystem för Linux
- Högerklicka på uppgiften som ligger på mittpanelen och klicka på Inaktivera.
- Starta om din dator.
PRO TIPS: Om problemet är med din dator eller en bärbar dator, bör du försöka använda Reimage Plus-programvaran som kan skanna förvaret och ersätta korrupta och saknade filer. Detta fungerar i de flesta fall där problemet uppstått på grund av systemkorruption. Du kan ladda ner Reimage Plus genom att klicka här