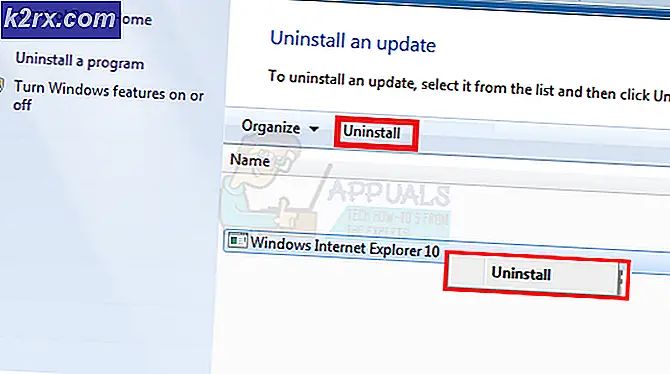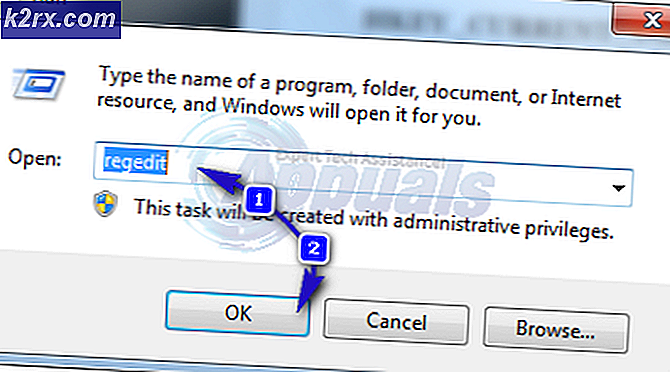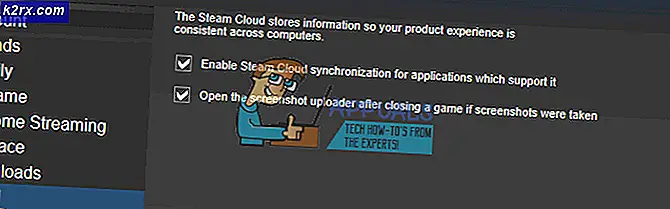Fix: Windows 10 förlorar Internet-anslutning
Efter lanseringen av Windows 10 började en majoritet av Windows-användare flytta sina operativsystem till den senaste. Användare har rapporterat att de förlorar internetuppkoppling efter installationen av Windows 10 . Det är ganska intressant eftersom Windows 10 är efterföljaren av alla Windows och den ska fungera som det bästa av allt. Vi vet att det här problemet kommer att lösas med tiden men det är ganska ont för de användare som behöver anslutas hela dagen.
Även om ibland visar Windows att systemet är anslutet till internet men det fungerar inte alls. Att försöka lösa problemet automatiskt fungerar inte alls och det förblir som det är. Så, i den här guiden kommer vi att försöka lösa problemet.
Orsak bakom problemet förlorar Internet-anslutning efter installation av Windows 10:
En av de vanligaste orsakerna till detta problem är den saknade eller korruptionen av Windows Socket API (winsock) i Windows-registret. Ibland kan en registernyckel relaterad till winsock bli skadad på grund av vissa virus. Så det gör att internet stängs av. TCP / IP-konfiguration kan också vara de främsta sökandena bakom problemet.
En annan sak som kan vara inblandad i att skapa detta problem kan vara drivrutiner för nätverkskort som är skadade eller inte installerade korrekt.
Lösningar för att åtgärda problemet Förlora Internet-anslutning efter installation av Windows 10:
Det finns flera orsaker bakom det här problemet, så det kan finnas flera lösningar för att åtgärda det. Följ dessa metoder för att få ditt internet till jobbet igen på Windows 10.
Metod nr 1: Återställ Winsock och TCP / IP
Återställning av Windows Socket API kan göra tricket i en majoritet av fallen. Du skulle också behöva återställa IPv4- och IPv6-protokollet för att få ditt internet tillbaka. För att göra alla dessa strama saker, följ stegen nedan.
1. Öppna kommandotolken (Admin) genom att högerklicka över startmenyn och välj den från listan. Du kan också använda Win + X- tangenterna på tangentbordet och välja det från listan.
2. Skriv följande kommandon inuti Kommandotolken och tryck Enter- tangenten efter att du har skrivit in var och en. Du kan också kopiera / klistra in kommandona genom att högerklicka inuti kommandotolken och välja Paste
kommandon:
netsh winsock återställningskatalog
netsh int ipv4 återställ reset.log
PRO TIPS: Om problemet är med din dator eller en bärbar dator, bör du försöka använda Reimage Plus-programvaran som kan skanna förvaret och ersätta korrupta och saknade filer. Detta fungerar i de flesta fall där problemet uppstått på grund av systemkorruption. Du kan ladda ner Reimage Plus genom att klicka härnetsh int ipv6 återställ reset.log
Påminnelse: Tryck på E nter efter att ha skrivit varje rad.
3. När processen är klar ska du starta om datorn och kontrollera din internetanslutning om den är i jobbet eller inte.
Metod nr 2: Uppdatering av nätverksadapterdrivrutiner
Ibland, efter installationen av Windows, installeras kompatibla drivrutiner inte av Windows på grund av brist på stöd för den särskilda adaptern. Så kan du ladda ner och uppdatera dina adapterdrivrutiner manuellt från tillverkarens webbplats, så att problemet kan lösas.
1. Ladda ner de senaste drivrutinerna från tillverkarens webbplats.
2. När drivrutinerna laddas ned, navigerar du till din Enhetshanterare> Nätverksadaptrar och högerklickar på den du använder för din internetanslutning. Välj Uppdatera drivrutinsprogram från början.
3. Inne i uppdateringsfönstret klickar du på Bläddra min dator för drivrutinsprogramvara och bläddra i den lämpliga drivrutinen du laddade ner från hårddisken och klicka på Nästa knapp i slutet. När processen är klar, starta om datorn och kontrollera efter problem.
PRO TIPS: Om problemet är med din dator eller en bärbar dator, bör du försöka använda Reimage Plus-programvaran som kan skanna förvaret och ersätta korrupta och saknade filer. Detta fungerar i de flesta fall där problemet uppstått på grund av systemkorruption. Du kan ladda ner Reimage Plus genom att klicka här